Create Consent Manually
- Click
 . The app launcher appears.
. The app launcher appears.
- Under All Items, click Consents. The Consent List view page appears.
- Click New. The Add New Consent Record pop-up window appears.
- Enter the details as required.
Refer to the table below for more details on individual fields. - Click Save. The Consent Record List is added to the consent database and appears as shown.
- Click individual record and the record details appears as shown.
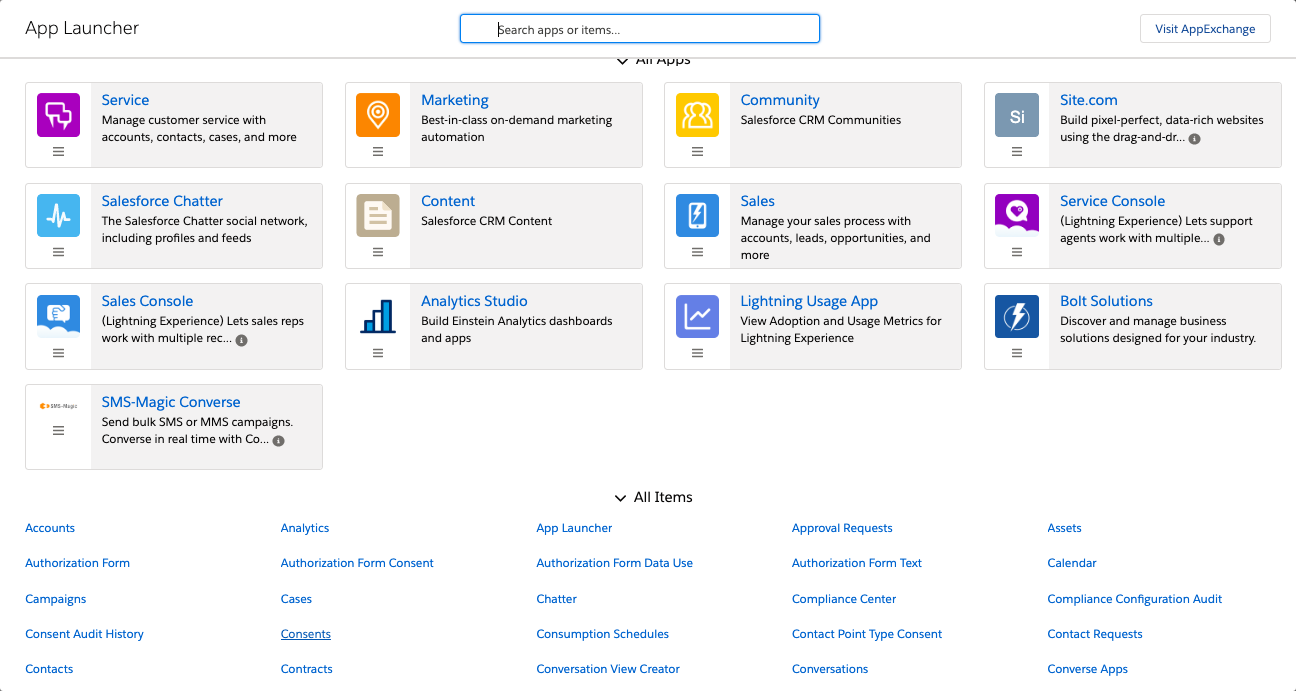
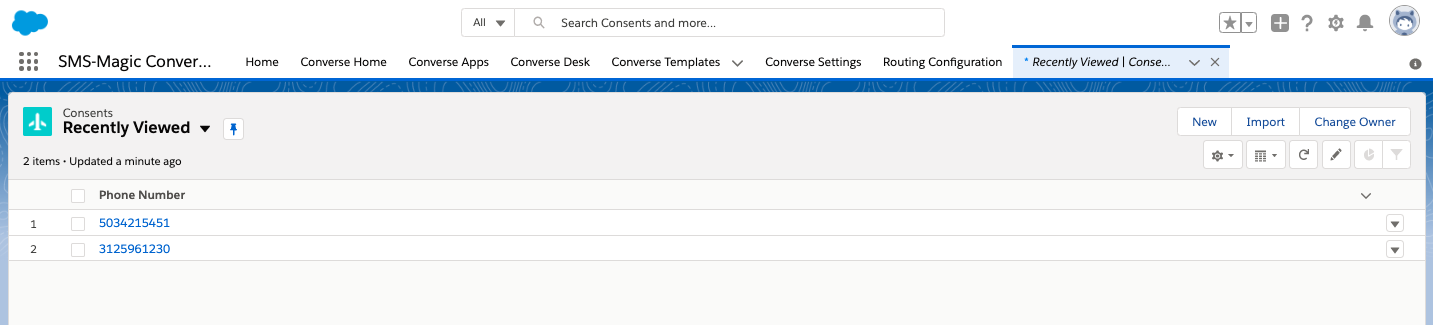
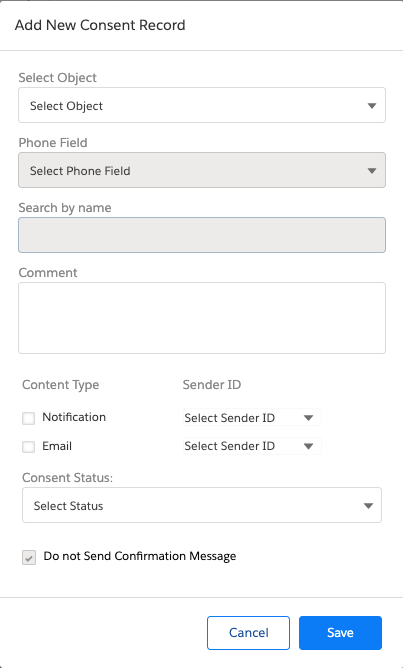


| FIELD | DESCRIPTION |
|---|---|
| Select Object | Select the object for which you want to create the consent record. |
| Phone field | Select the phone field from which consent records will be considered. |
| Search By name | Search the Contact name for which the consent record will be created. |
| Comment | Type a comment for the record. |
| Content Type | Select the appropriate checkbox next to select the appropriate content type. This parameter will appear only if they have been configured in Step 1 of the Compliance Configuration process. Contact your System Admin for more details on the consent record parameters configured. |
| Sender ID | Select the Sender ID from which consent will be initiated. This is available only if Sender ID is configured as a consent record parameter in Step 1 of the Compliance Configuration process. Contact your System Admin for more details on consent record parameters configured.
If Sender ID is not configured then consent will be created from any Sender ID. Once the consent record is created, a confirmation message is sent back to the same Sender ID to complete the process. If a Sender ID is configured then consent will be created only when request is received from the specified Sender ID. |
| Consent Status | In the drop-down list select the status of your consent. The available options are:Opt-InOpt-OutPending |
| Do not send Confirmation Message | Select this check-box to avoid sending a message to confirm the consent status of the customer. |
| Confirmation Message Sender ID | Select the sender ID that will be displayed when the confirmation message is sent to the customer. |

0 Comments