Configure Apps for Campaigns
All published apps are available in the app library. As the System Administrator, you must install the app, configure it for business users and track the configured campaign. App configuration involves the following steps:
- Install all published apps from the app library
- Configure users for the installed apps
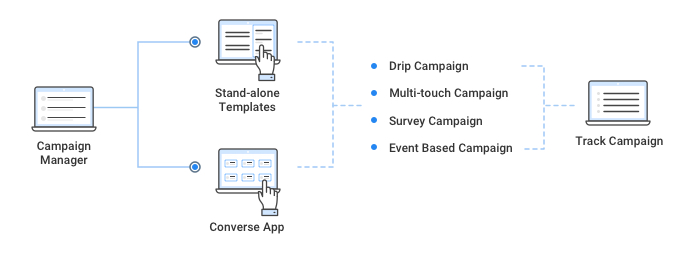
- Log in to Salesforce and click the Campaign Manager tab on the header row. The Campaign Manager home page appears.
- Click
 on the top right corner. The Configure Apps for Campaigns page appears.
on the top right corner. The Configure Apps for Campaigns page appears.
- Hover over the name and click Install. The Installation pop-up window appears.
- Click Start Installation. The installation process begins.
- On completion, the App appears under app library view as well as under Configure Converse App.
- Click Configure App under the relevant app you want to configure. The Configure for Campaign pop-up window appears.
- Type the app name and description.
- Under Assign Users, click within the field and select the users you want to assign to the app, from the drop-down list that appears.
- Click Save. The configured app appears under the Campaign Manager home page.

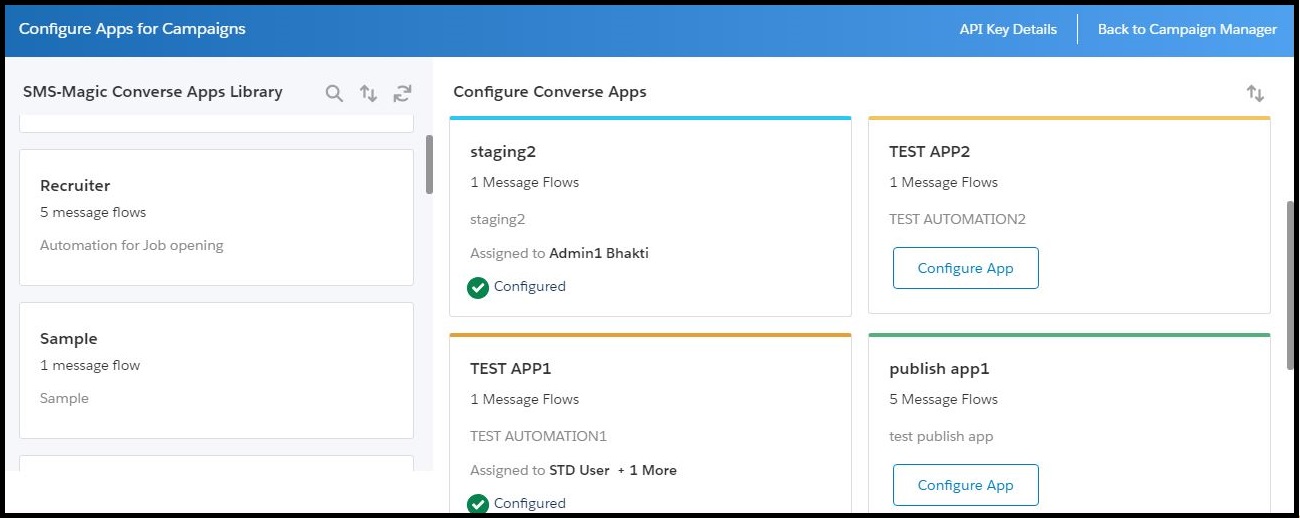
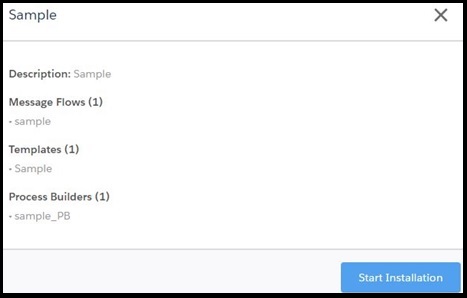

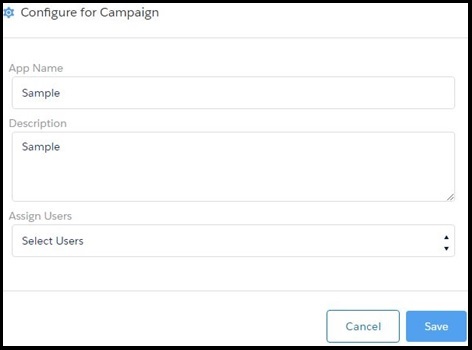
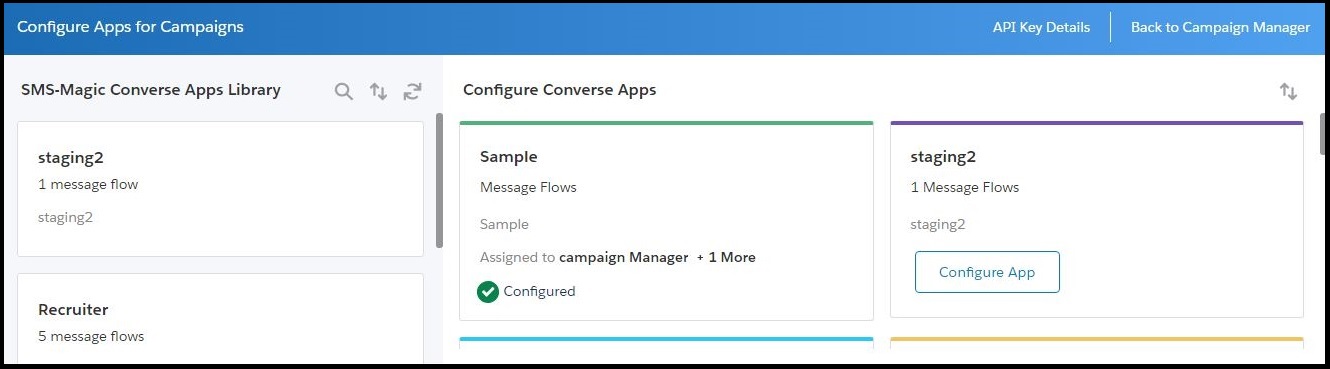
| ICON | DESCRIPTION |
|---|---|
| To search for an app. | |
| To sort the app list. | |
| To refresh the list. |

0 Comments