Create a Drip Campaign
You can create two types of campaigns to meet your business needs:
- A single campaign that will run once.
- A nurture or drip campaign.
Nurture or drip campaigns are used for a variety of reasons.
- To educate or nurture your prospects and customers.
- Learn more about them through a series of questions and content.
- Simplify a complex process by automating it through messaging.
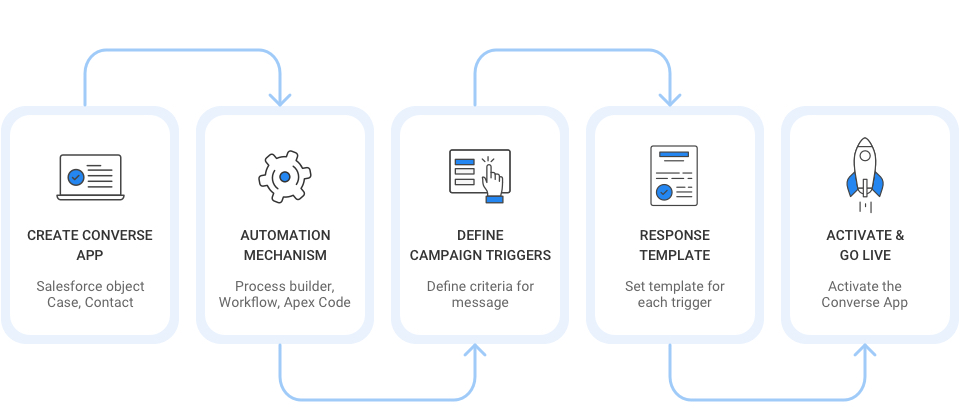
Nurture or drip campaigns are typically used in the following scenarios:
- Nurturing new leads – While recruiting students, Universities can send them multiple messages to educate them about the prospects and opportunities their institute offers.
- Deepen your relationships with relevance – Survey your audience to find out what they want to know, then share the exact information through a series of messages.
- Run Loyalty programs – You can deliver timely and powerful loyalty program updates that keep your customers coming back for more.
- Automate a complex or detailed process – You can monitor and manage the workflow of sales contractual processes, simplifying them for both clients and brokers.
The Campaign Manager provides the facility to associate single user-defined templates or pre-packaged apps for creating campaigns. Once created, you can also schedule the campaigns for launching them when required.
Create a Campaign using Templates
You can associate stand-alone templates with a campaign. All available Templates are displayed under two tabs.
- Converse Templates – This displays all the templates that you have created in Converse Templates.
- SMS-Magic Library – This displays all the templates that have been used in apps that are assigned to your Organization.
Create a Campaign using Converse App
You can associate a converse app with your campaign. This helps you automate your campaigns in order to reach large number of customers for a specified duration.
Creating campaigns with converse apps involves the following two stages:
- Associate a template with the campaign to send out a trigger message that will help you collect customer interest.
- Associate apps that are pre-assigned to your organization to start campaign automation.
To Create a Drip Campaign:
1. Log in to Salesforce and click the Campaign Manager tab on the header row. The Campaign Manager home page appears.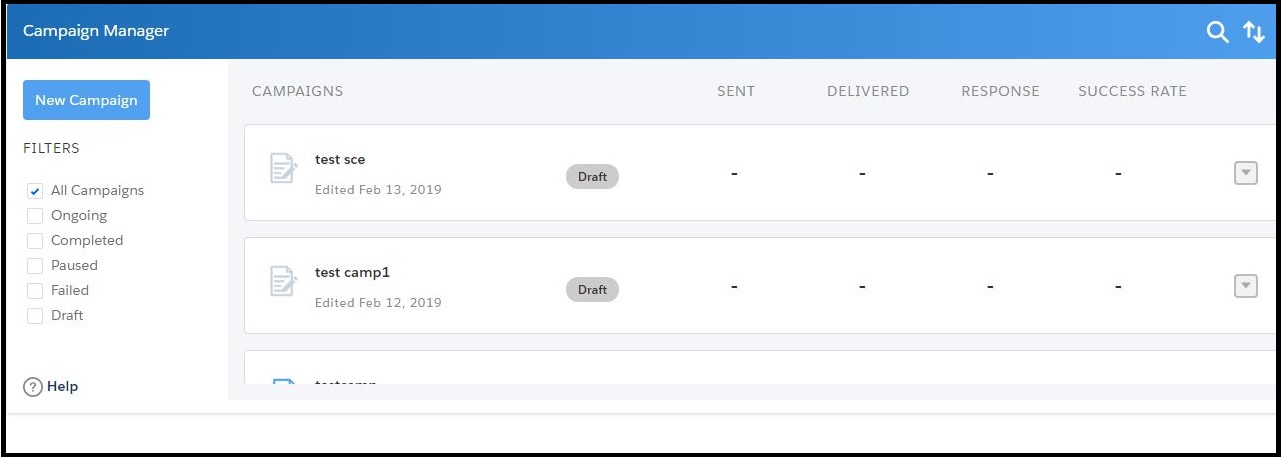
2. Click New Campaign. The Create New Campaign pop-up window appears.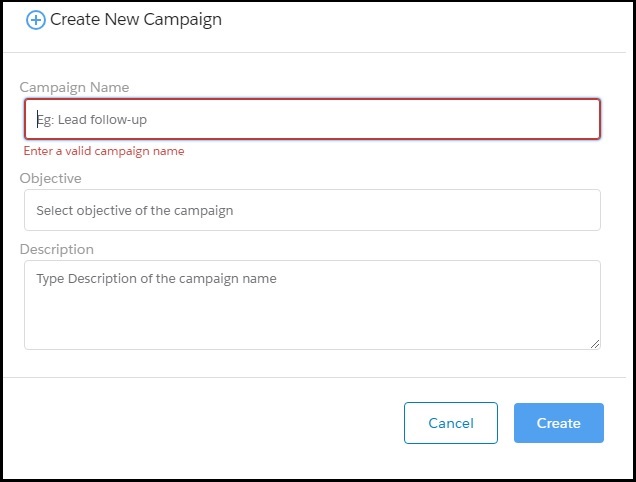
3. Enter the following details:
- Under Campaign Name, type the name of the Campaign.
- Under Objective, type an objective for launching the campaign.
- Under Description, type a description for the new campaign.
4. Click Create. The Campaign Builder page appears.
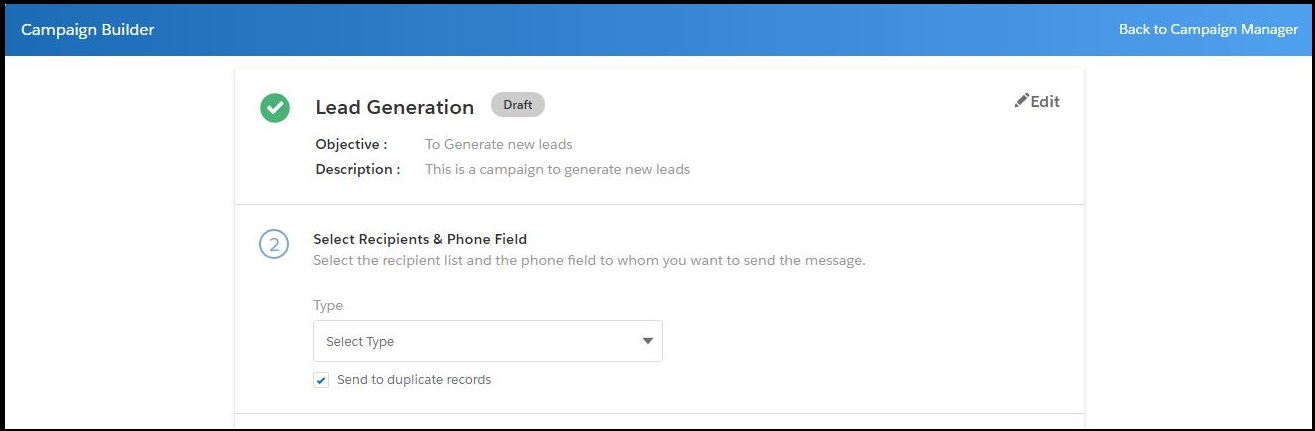
5. Under Select Recipients & Phone Fields, click Type and select one of the following:
- List View
- Report
6. When you select List View. The screen displays the following fields: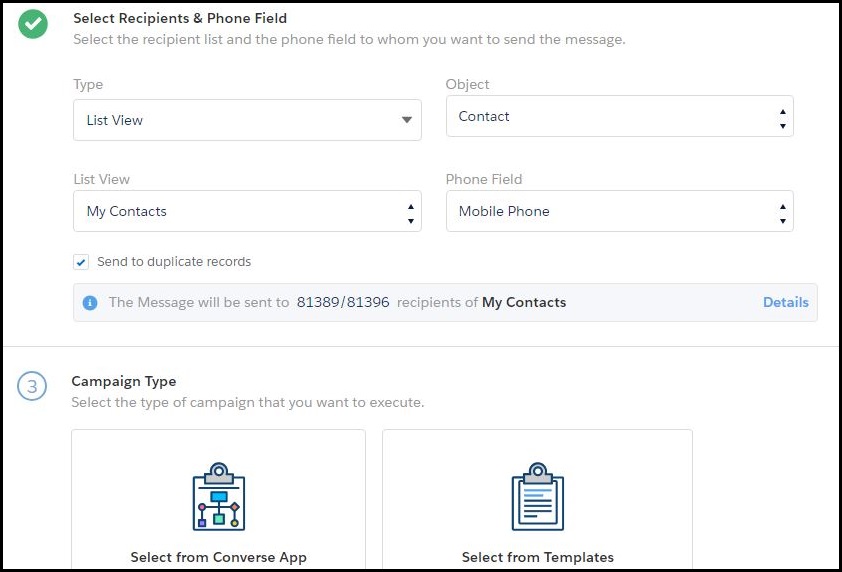
| Fields | Description |
| Object | Select the object to define the corresponding recipient list. |
| List View | Select the list view that will define the recipient list. |
| Phone Field | Select the relevant phone field that has been defined for the object. |
7. When you select Report. The page displays the following fields:
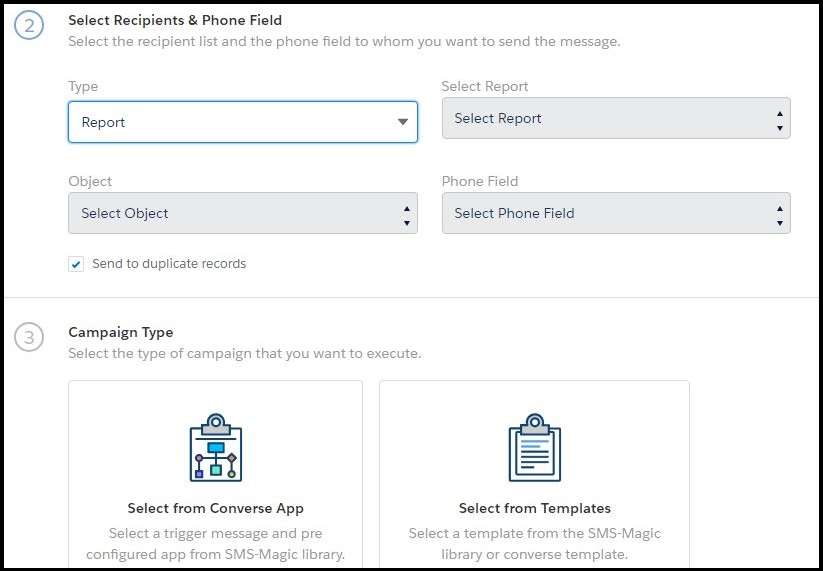
| Field | Description |
| Select Report | Select the report that needs to be used for generating the recipient list. These reports are generated based on the pre-defined Salesforce reports for the different message Objects that you have configured. You can view reports generated for only 2000 records. Records beyond the stipulated number are ignored. All reports are tabular in structure. Campaign Manager does not generate bar charts or histogram reports. You need relevant permissions to create reports. Contact your System Administrator to configure your access rights. Refer to the Salesforce Reports Documentation for more details on creating reports. |
| Select Object | Select the object to define the corresponding recipient list. |
| Phone Field | Select the relevant phone field that has been defined for the object. |
8. Select Send to Duplicate Records check box if you wish to include duplicate records in the campaign recipient list.
9. Under Campaign Type, do one of the following:
- Click Select from Converse App and follow steps at Create Campaigns using Converse App to select the predefined app.
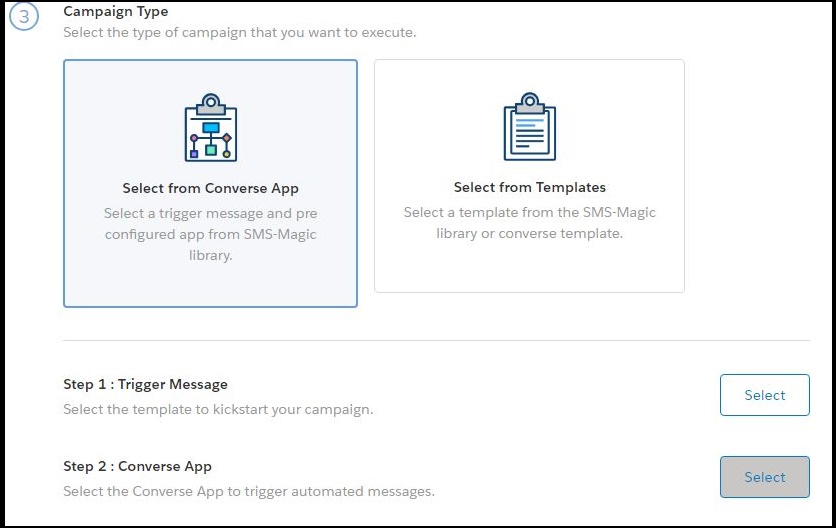
- Click Select from Templates and follow steps at Create Campaigns using Templates to select the predefined app.
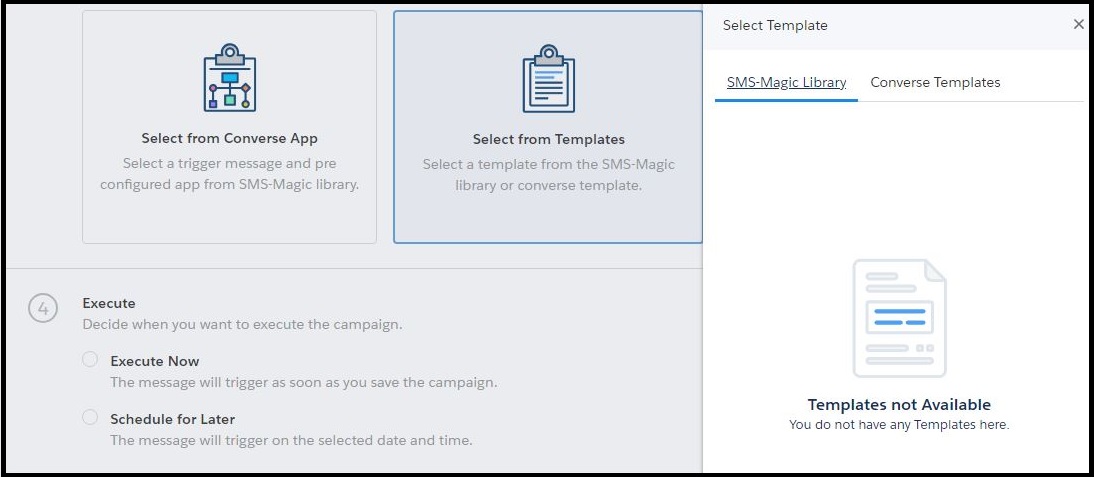
10. Under Execute, do one of the following:
- Click Execute Now to execute the campaign immediately.
- Click Schedule for Later to define the schedule for starting the campaign.
11. Once you complete creating the campaign, do one of the following:
- Click Save Campaign to save the campaign and run it later; or
- Click Start Now to start running the campaign based on the preferences you have defined in the Execute section.

0 Comments