Create a Custom Inbox
- In Converse Desk, click Inbox. The list of conversations appear.
- Click New Custom Inbox. The Default list view appears under the Conversations tab.
- Click
 to change list view to All from the header.
to change list view to All from the header. - Click
 and then click New under the List View Controls menu that appears. The New List View appears.
and then click New under the List View Controls menu that appears. The New List View appears. - Under List Name, enter the name you want to assign to the list.
- Under List API Name, enter the API name for the list.
- Select the user group to whom you want to make this list available. The available options are:
- Only I can see this view – Click this to make the list view available to you
- All users can see this list view – Click this to make the list view available to all users in your organization
- Share list view with group of users – Click this to make the list view available to selected teams within your organization. You can select the relevant teams from the list that appears.
- Click Save. The custom list view is created and the filter screen appears.
- Click Add Filter. The add filter fields appear.
- Under Field, click the drop-down menu to select the field by which you want to filter conversations for including it in the list view.
- Under Operator, click the drop-down menu to select the filter operator.
- Under Value, enter the value by which you want to filter the conversations.
- Click Done. The filter conditions appear as shown.
- Click Save to create the custom Inbox.
- On the Converse Desk, click Inbox. The available lists appear.
- Search for the Custom Inbox view you have created. The search results appear.
- Click the custom Inbox list view name you have created. The conversation list appears.
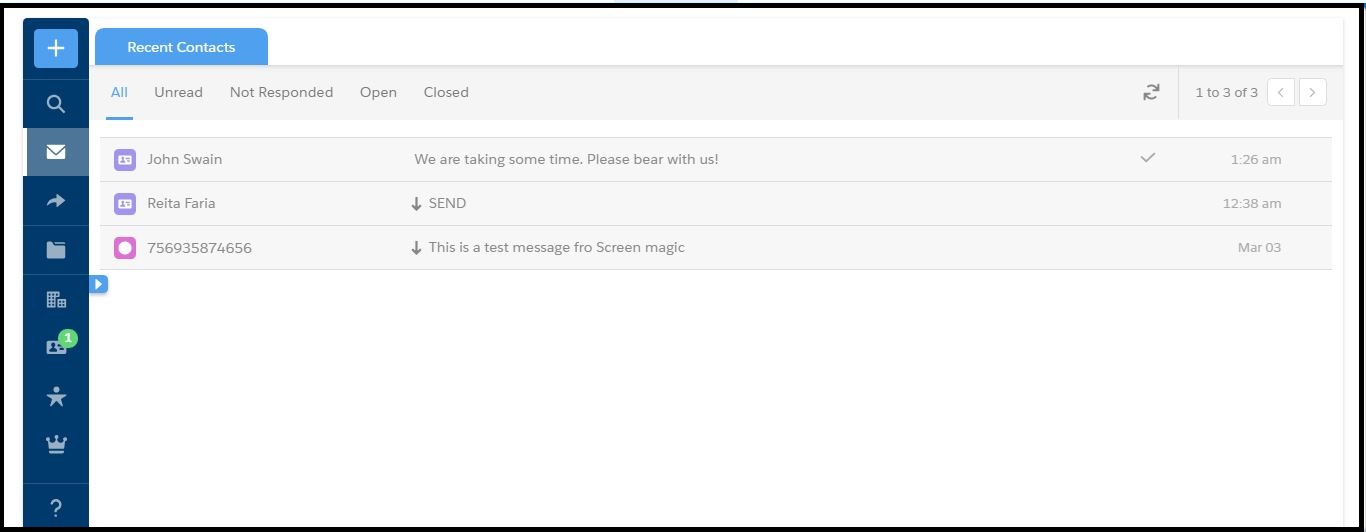

0 Comments