Add SMS Button to Layouts
After creating the SMS button, you need to add the buttons to the record layout such as Contacts, Leads, Opportunities, and so on.
- To add the button to the page layout in Salesforce Lightning, you need to use the Object Manager.
- To add the button to the page layout in Salesforce Classic, you need to use the Quick Find/ Search field to search for the object page and add the button.
You can add the single SMS button to the record page layout for an object such as Contacts, Leads, Opportunities, and so on. The adding of the button is done through the Page Layout option of the object.
Add the Single SMS Button to a Layout Page in Salesforce Lightning
1. From the Salesforce navigation on the top right, click Setup.
2. Select Object Manager by:
- Using the Quick Find / Search field, or
- Selecting Objects and Fields > Object Manager.

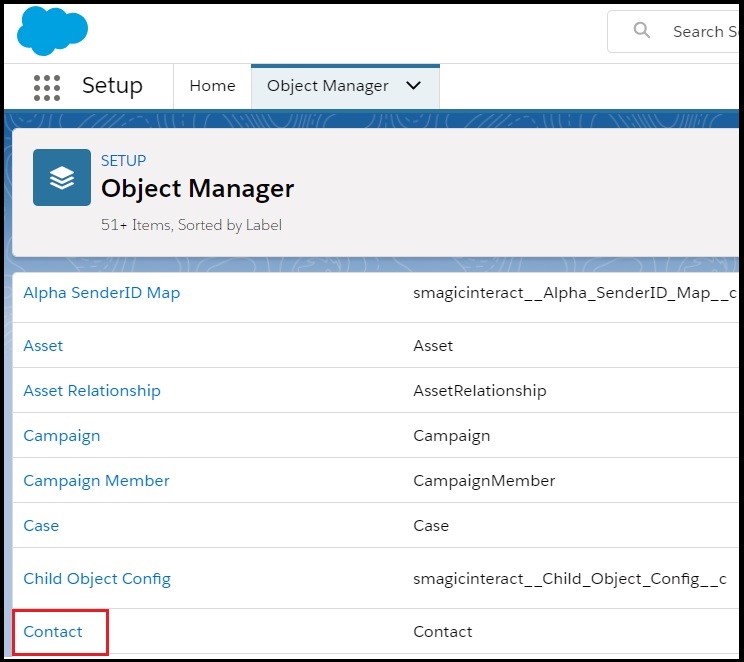
4. Click Page Layouts.
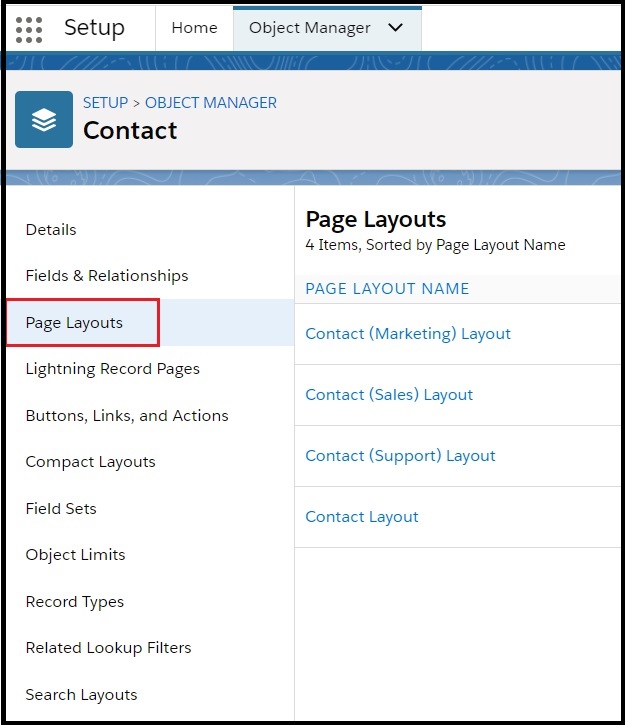
5. Click Edit for the record layout.
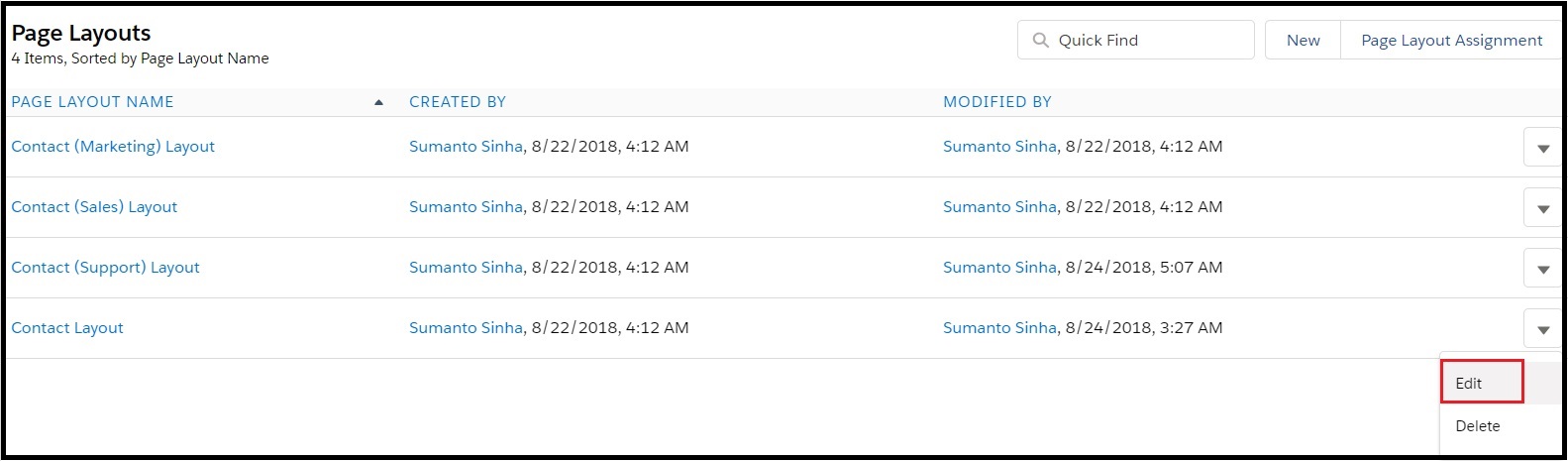
6. Select Mobile & Lightning Actions.

7. Select the SMS button from the Mobile & Lightning Actions section.

8. Drag and drop the SMS button in the Salesforce Mobile and Lightning Experience Actions section.
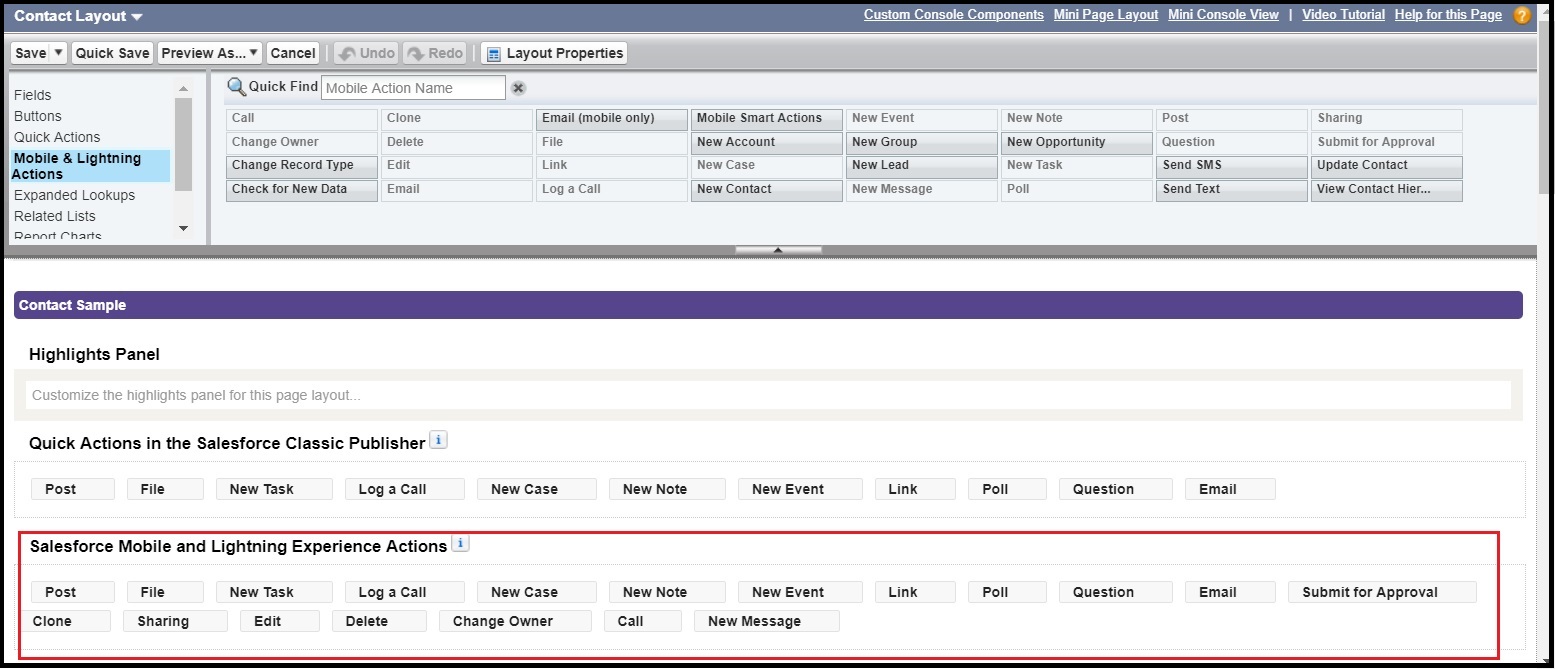
Add the Bulk SMS Button to a Layout in Salesforce Lightning
1. From the Salesforce navigation on the top right, click Setup.
2. Select Object Manager by:
- Using the Quick Find / Search field, or
- Selecting Objects and Fields > Object Manager.

3. Click a record page. Record page can be Contacts, Opportunities, Leads, and so on.
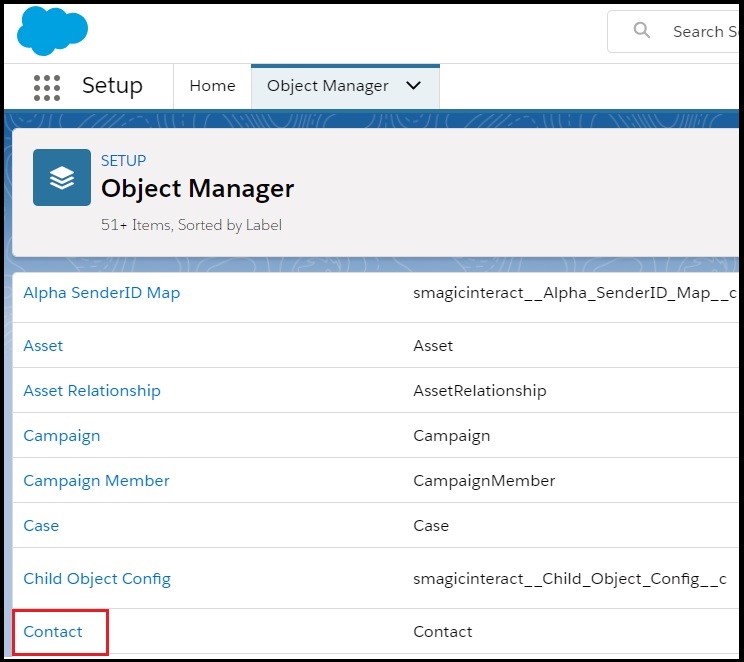
4. Click Search Layouts.
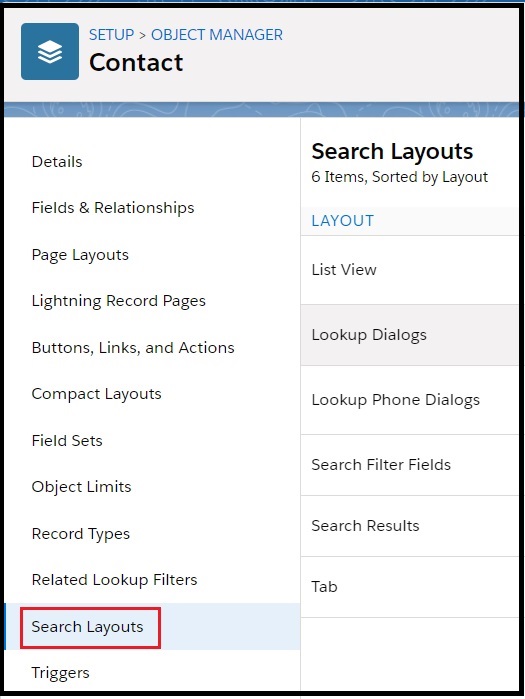
5. Click Edit for the record List View.

6. Select the SMS button in the Available Buttons list under the Custom Buttons section.
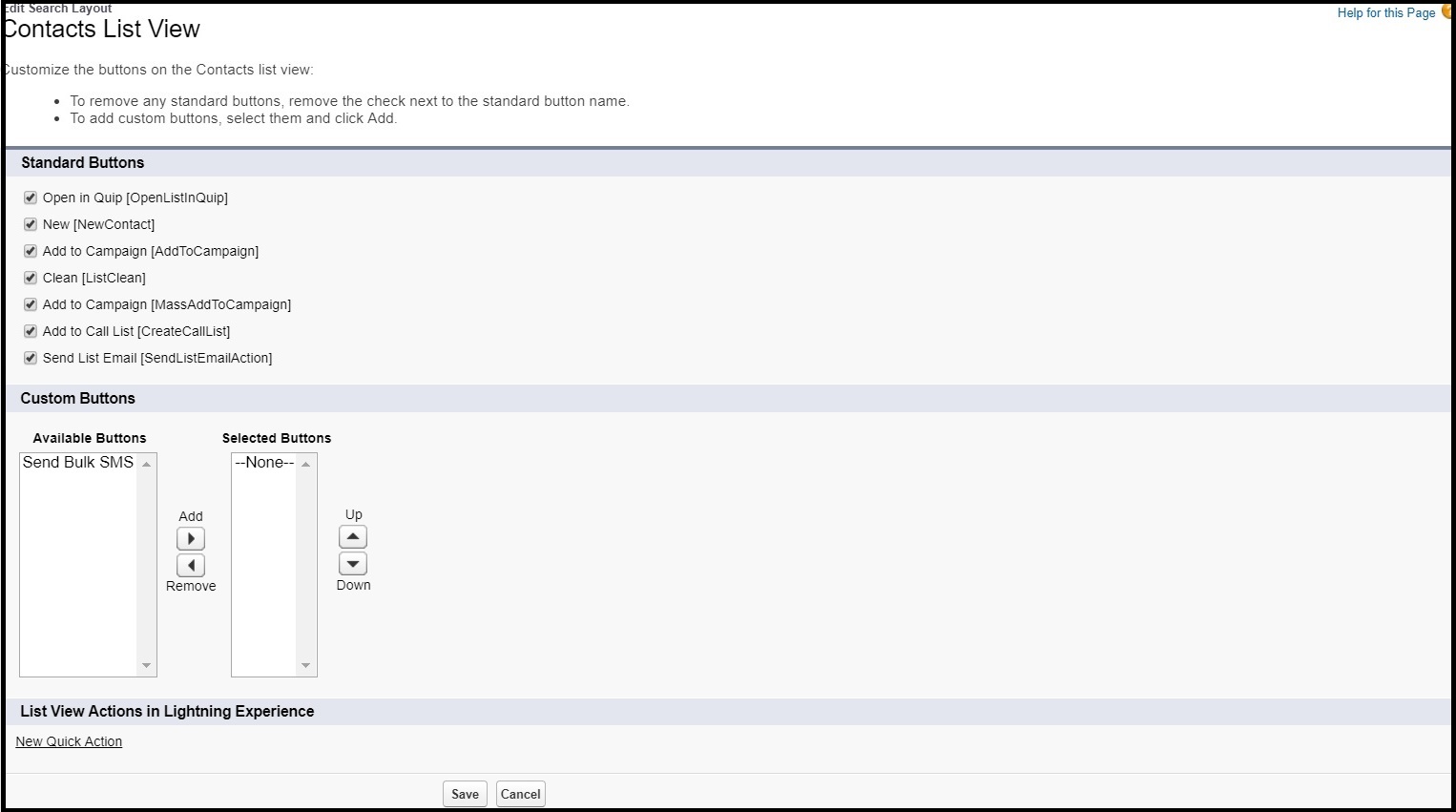
7. Click Add to move the SMS button from the Available Buttons list to the Selected Buttons list.
8. Click Save.
Add the Single SMS Button to a Layout Page in Salesforce Classic
1. From the Salesforce navigation on the top right, click Setup.
2. Select an object by using the Quick Find/ Search field. The object can be Contacts, Opportunities, Leads, and so on.
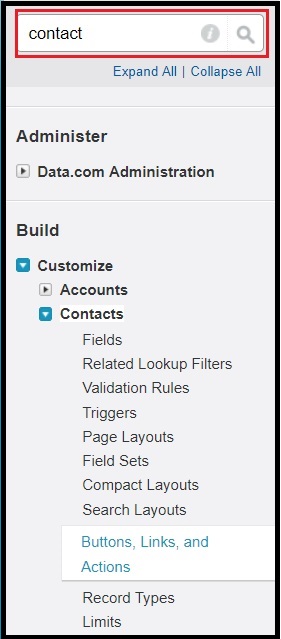
3. Click Page Layouts.
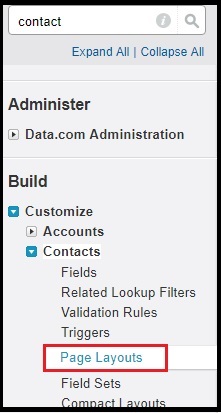
4. Click Edit for the record layout.

5. Click Buttons.

6. Select the SMS button from the Buttons section.

7. Drag and drop the SMS button in the Salesforce Mobile and Lightning Experience Actions section.
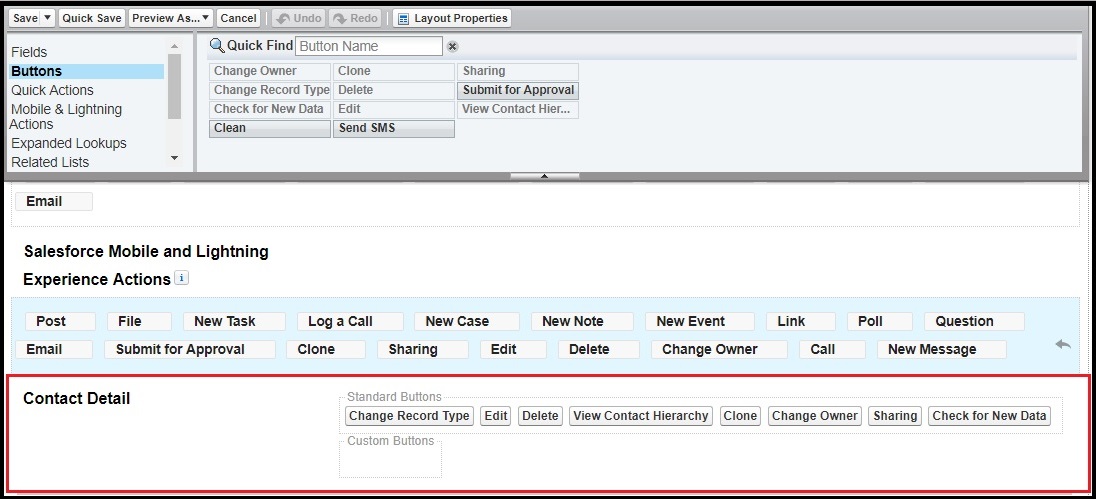
8. Click Save.
Add the Bulk SMS Button to a Layout in Salesforce Classic
1. From the Salesforce navigation on the top right, click Setup.
2. Select an object by using the Quick Find/ Search field. The object can be Contacts, Opportunities, Leads, and so on.
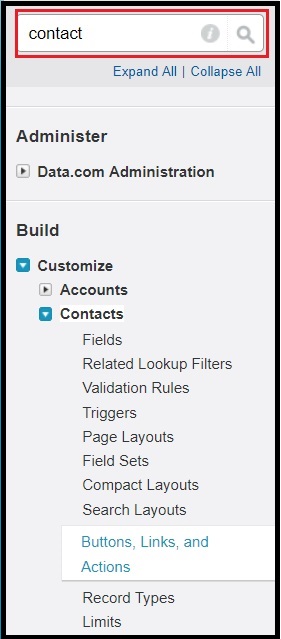
3. Click Search Layouts.
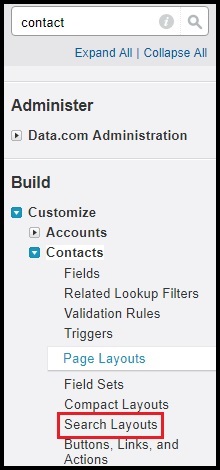
4. Click Edit for the record List View.
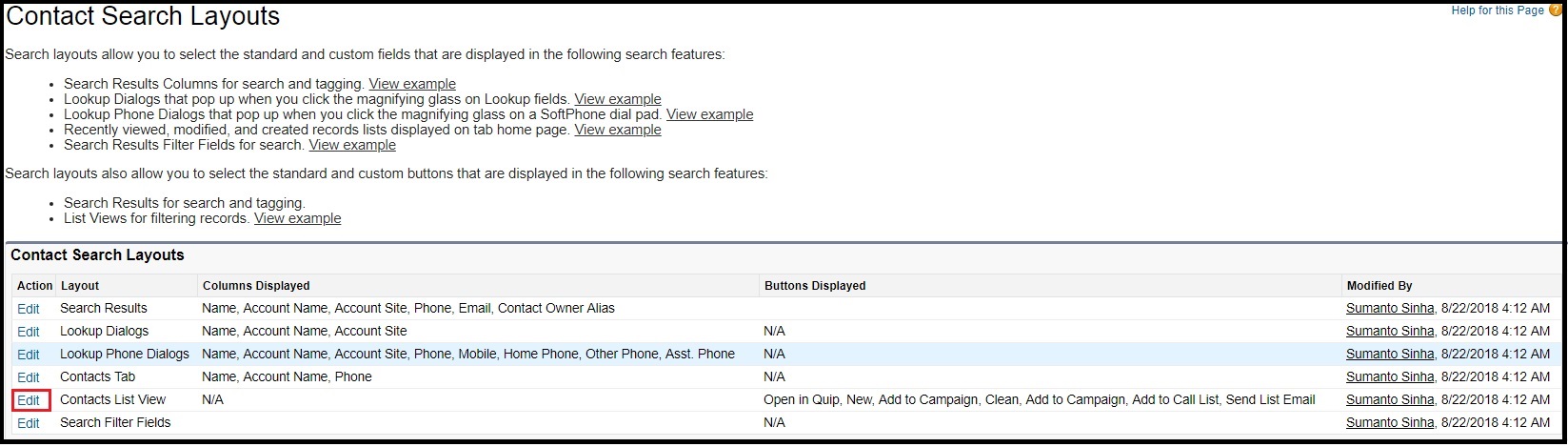
5. Select the SMS button in the Available Buttons list under the Custom Buttons section.
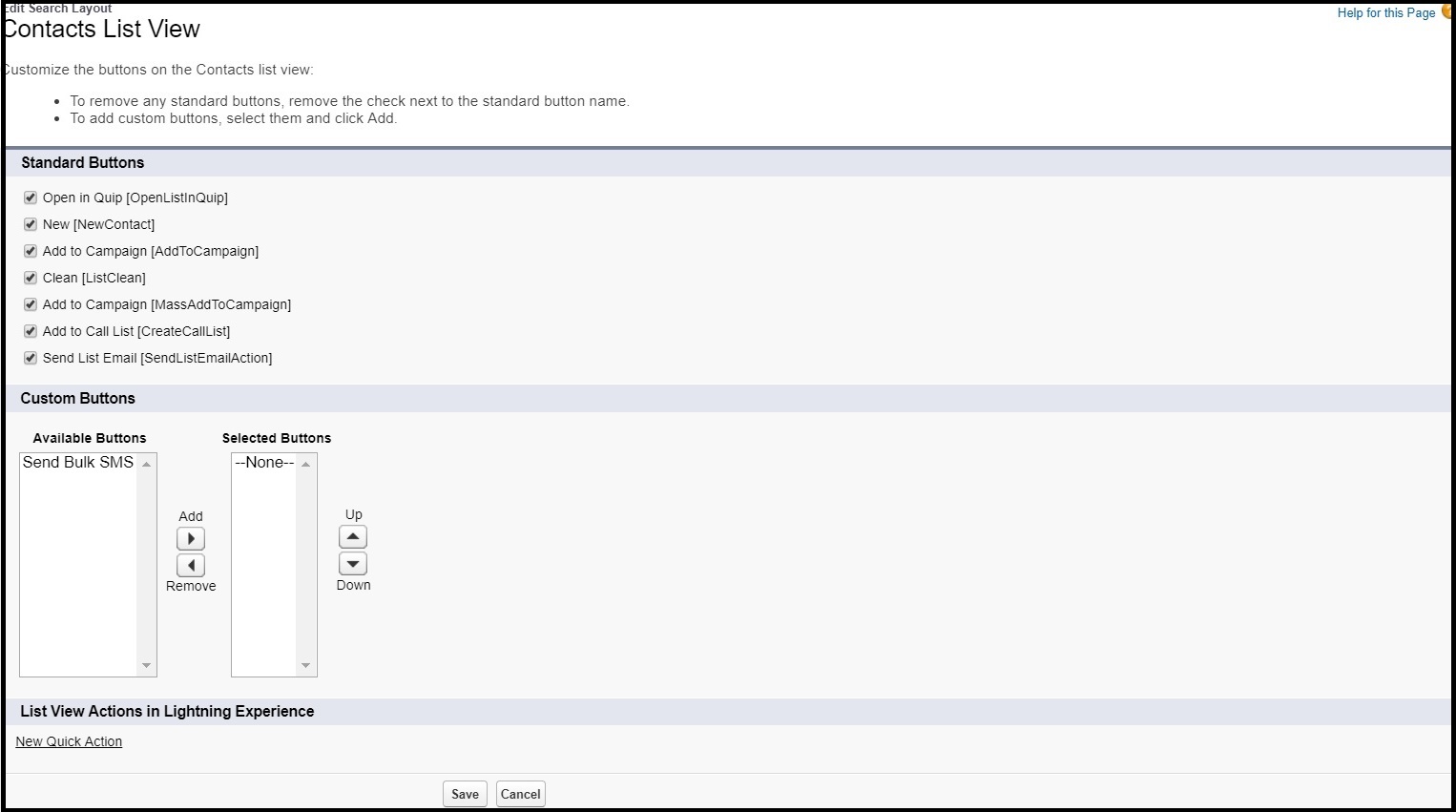
6. Click Add to move the SMS button from the Available Buttons list to the Selected Buttons list.
7. Click Save.

0 Comments