Auto-Reply to Texts
Auto-reply is one of the first automation you need to implement because they reassure customers that they will be taken care of as soon as possible, no matter when they send you a message.
To create Auto-reply, first, you need to create a message flow and then trigger an Auto-reply message using the action key.
To create an auto-reply to text message flow, do the following:
1. Go to the App detail page and click Setup.
2. From the list, select Automation.
3. From the Setup Automation Campaign dialog, select the number of steps that are part of the message flow.
4. On the Message Flow configuration page, select the Auto Reply flow type.
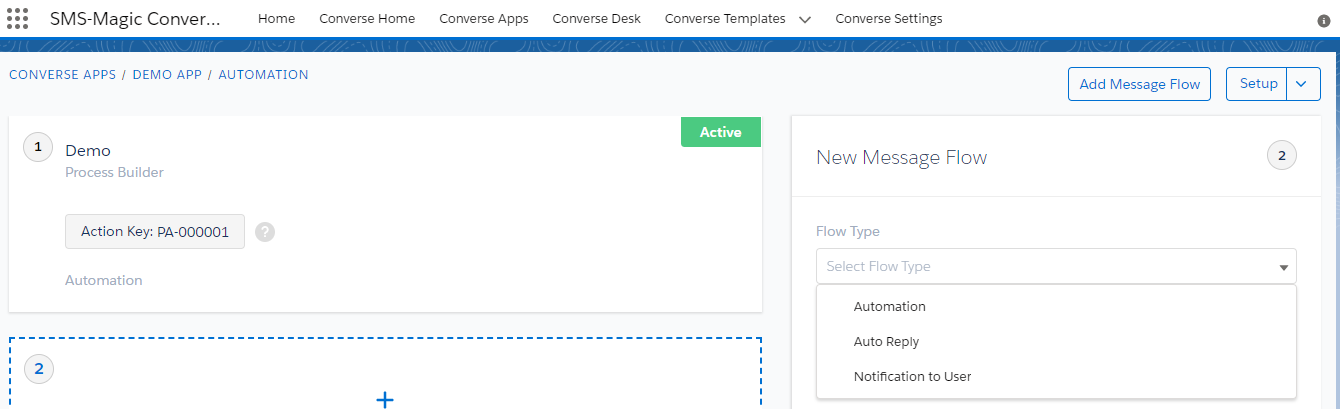
5. Enter the keyword for the message flow in the Keyword field. The keyword is decided by the user.
6. Enter the name of the message flow in the Name field.
7. Enter a short description of the message flow in the Description field.
8. Select the sender ID in the Sender ID field.
9. Select the action trigger in the Message Flow Trigger field.
10. Select the template in the Template field. The text of the template is displayed.
11. Click Create.
Trigger an Auto-Reply Message Flow from Process Builder using Action Key
Using the Action Key generated for each message in a message flow, you can trigger further messages from Process Builder. The triggering of the messages is based on certain criteria and conditions. In the following example, we send auto-replies based on the incoming message keyword.
What is the Action Key?
For each message created in the message flow, a unique Action Key is generated. The action key is necessary to trigger messages from the Process Builder.
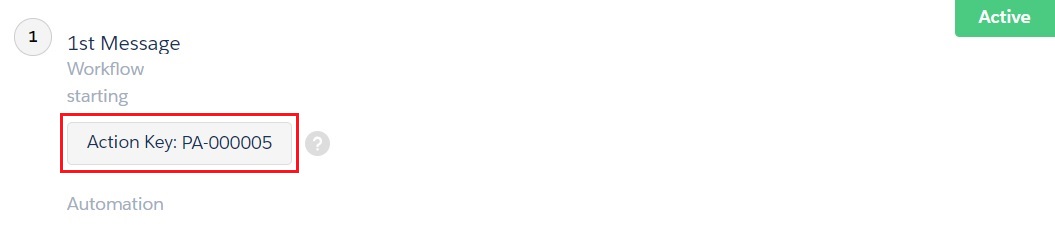
To Trigger an Auto-Reply SMS Message based on a Keyword Response:
1. From the Salesforce navigation on the top right click Setup.
2. Select Process Builder by searching it in the Search Setup field.
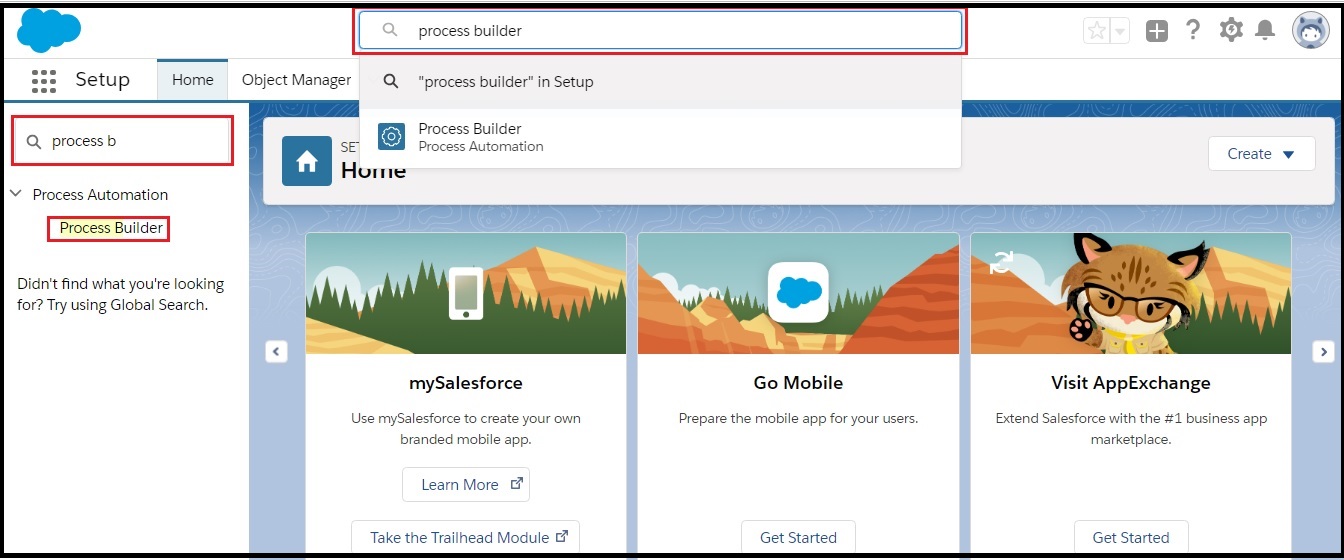
3. Click New.
4. In the New Process window, enter the following information:
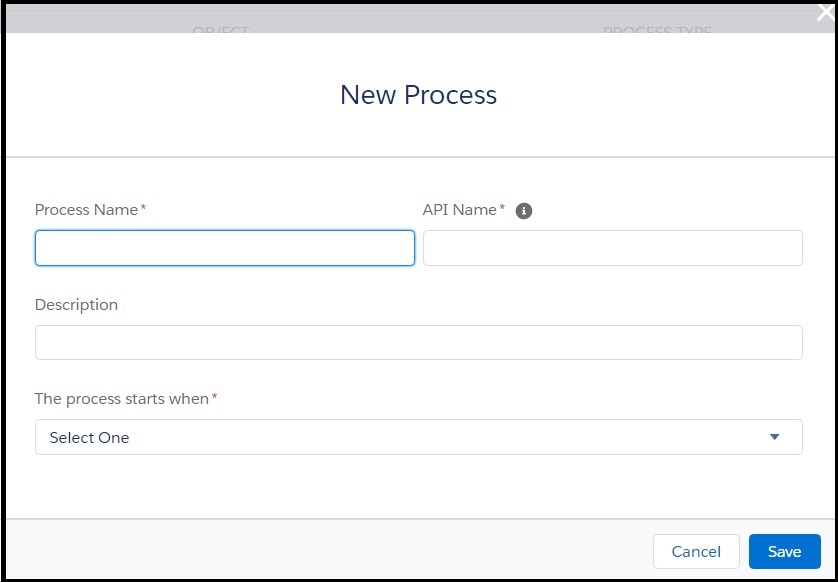
- The name of the process.
- The name of the API.
- The description of the process.
- The action trigger for the process. The process will execute when that action is triggered.
5. Click Save.
6. In the Process Builder page, click Add Object and select SMS History.
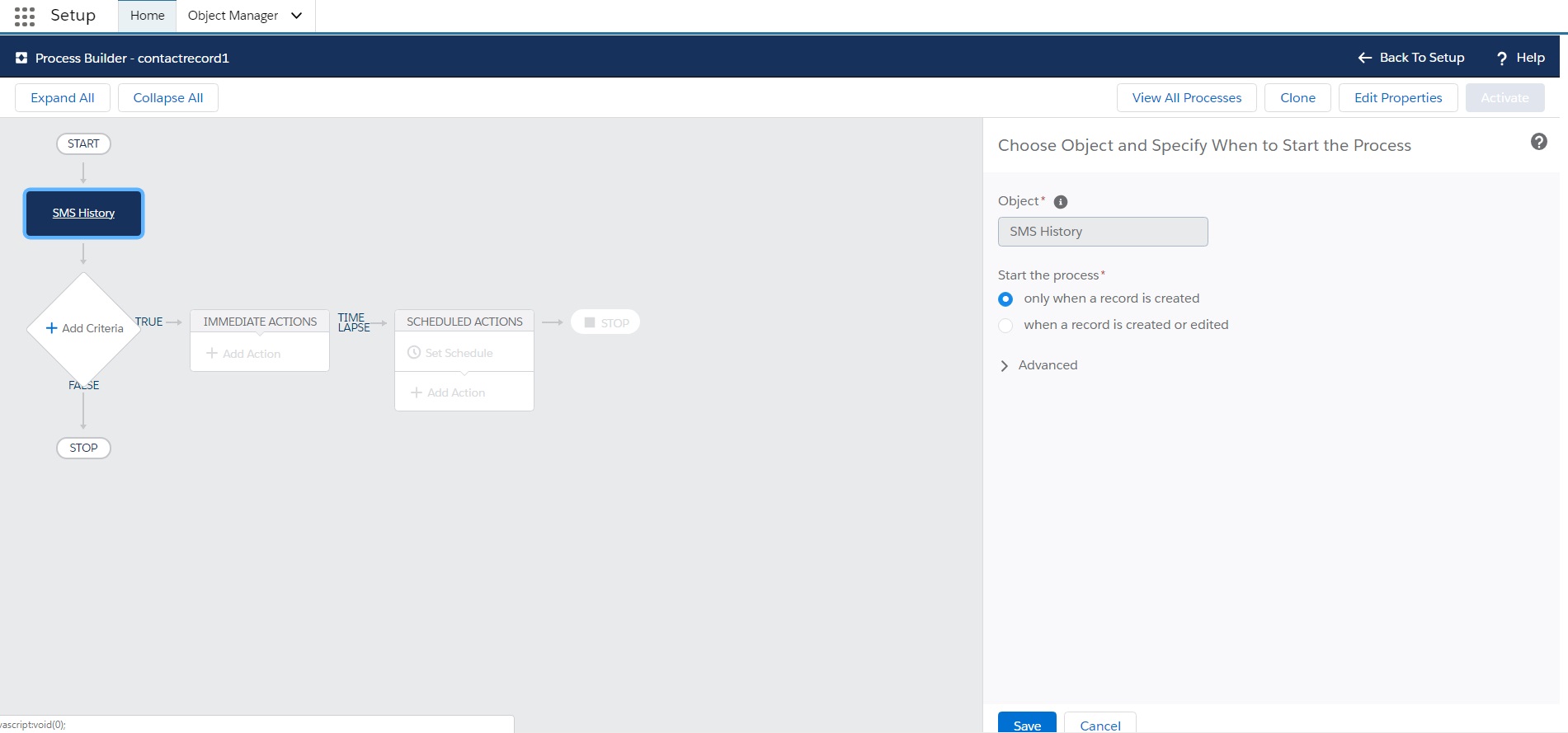
7. Click Save.
8. Click Add Criteria and define the criteria for the action group.
| Action | Description |
|---|---|
| Criteria Name | Enter a name. |
| Criteria for Executing Actions | Select Conditions are met. This option is the default. |
| Set Conditions | Set the following two conditions: Condition 1 – In Field search for Direction. In Value select IN. Leave Operator and Type as is. Condition 2 – In Field search for SMSText. In Value enter YES. Leave Operator and Type as is. |
| Conditions | Select All of the conditions are met (AND). |
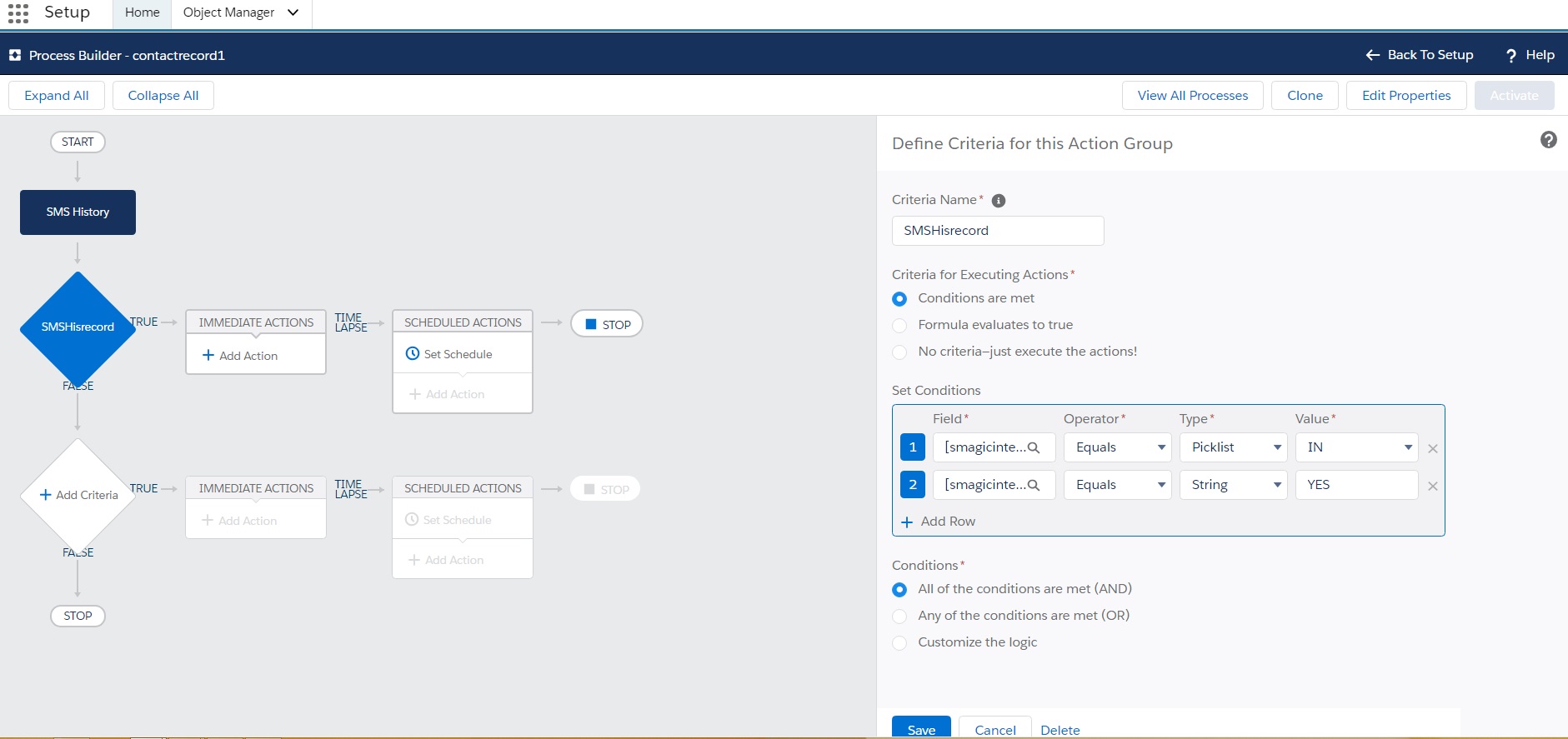
9. Click Save.
10. Click Add Action and define the following:
| Action | Description |
|---|---|
| Action Type | Select Create a Record from the dropdown. |
| Action Name | Enter a name. |
| Record Type | Select Converse App Type from the dropdown. |
| Set Field Values – Automation Key Reference | Enter the Action Key after creating the message in the message flow procedure. |
| Set Field Values – Lookup Reference | Set the following two lookup reference: Reference 1 – Select the SMS History from the Field dropdown. Select Field Reference from the Type dropdown. Search for the Field Reference Value. Reference 2 – Select the Object from the Field dropdown. Select Field Reference from the Type dropdown. Search for the Field Reference Value. |
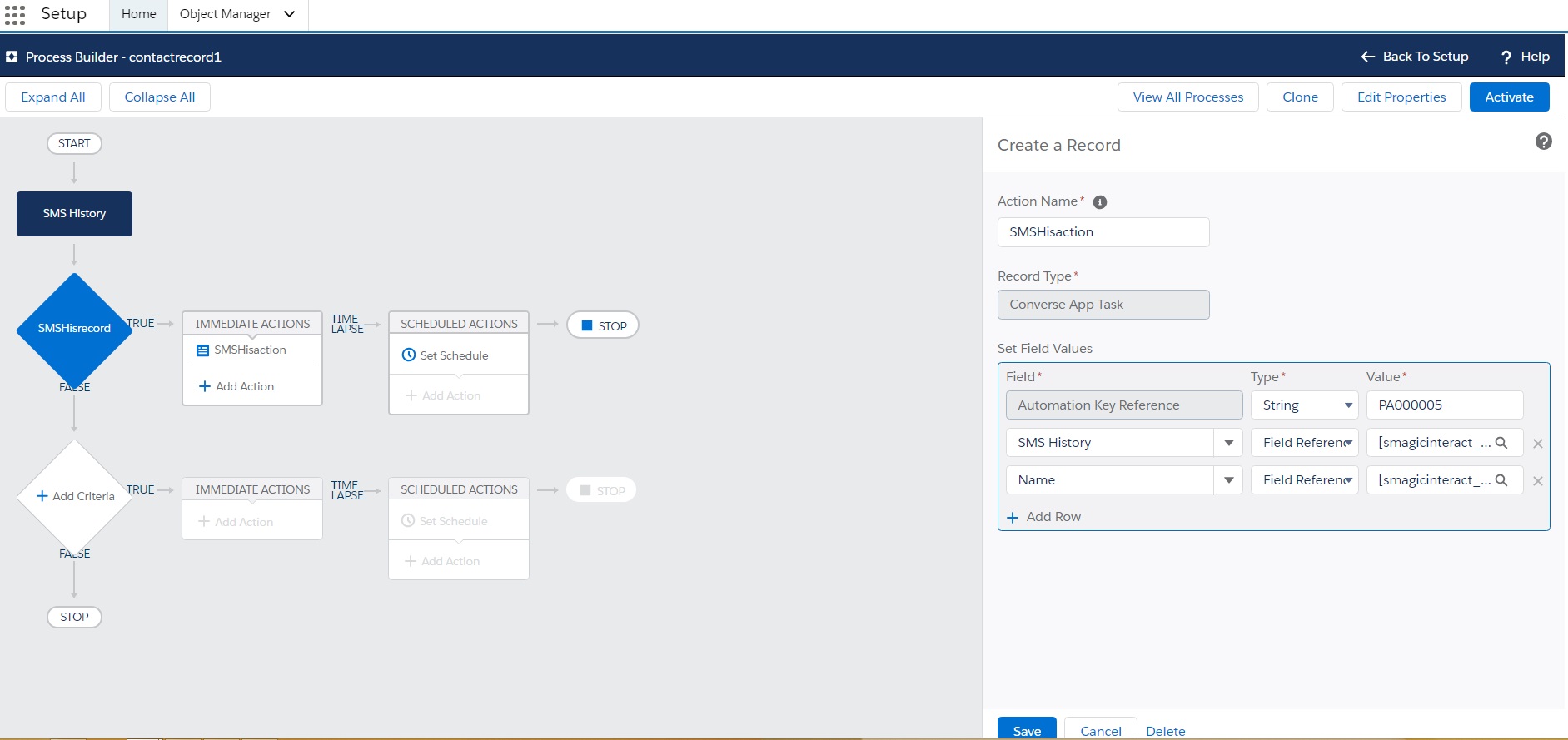
11. Click Save.
12. Click Activate and then click Confirm. Activating this process automatically deactivates any other active version. The deactivated version is available in your version history.

0 Comments