Configure Converse App Task in Marketing Cloud
The Marketing Cloud Platform is a Customer Relationship Management platform from Salesforce that allows Marketers to establish and manage marketing relationships with their customers.
You can send automated messages through Salesforce Marketing Cloud using Converse App tasks. You can associate templates for sending messages from the Marketing Cloud. Converse App tasks are configured within the Salesforce Marketing Cloud (SFMC) Journey Builder.
Prerequisites
Integrating SMS-Magic with Marketing Cloud requires the following prerequisites:
- Marketing Cloud is connected to your Sales or Service Cloud
- SMS-Magic Converse is installed on your Sales or Service Cloud
- SMS-Magic Converse version is 1.50 or higher
To Configure Converse App Task with Marketing Cloud
Step 1: Create a Converse App Task
As the first step of the integration process, you need to create a Converse App Task. This will be configured within the Marketing Cloud for sending messages.
1. Log into SMS-Magic Converse.
2. On the top menu bar, click the Converse App.
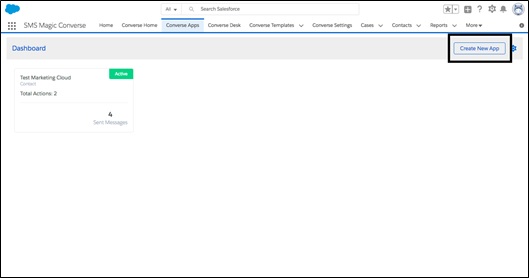
3. Click Create New App.
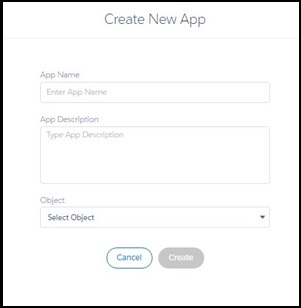
4. Under App Name, name the Converse App.
5. Under App Description enter a short description about the Converse App.
6. Under Object, select the object which you are using in the Marketing Cloud.
7. Click Create.
Step 2: Create a Template
You need to create a template to send messages from Marketing Cloud:
1. On the App detail page, click Add Templates. The Templates pop-up window appears
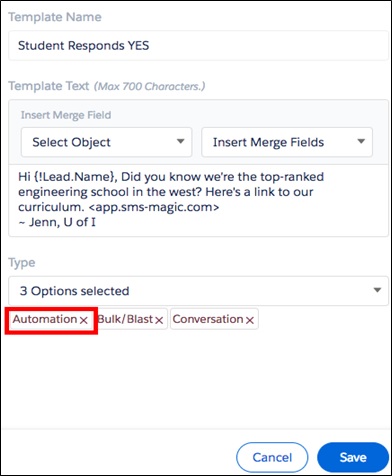
2. Under Template Text, type the text for your SMS template.
3. Click Save. The Template is created.
Step 3. Create a Message Flow
Once the template is created you need to associate it to a message flow. The Marketing Cloud uses this message flow to send messages.
1. On the App detail page, click the Down Arrow icon next to Set Up in the top right corner and select Automation from the dropdown list.
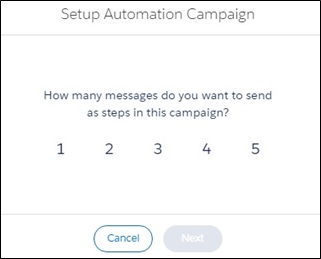
2. Click the number of messages you want to add in the flow.
3. Click Next. The Add New message flow page appears.
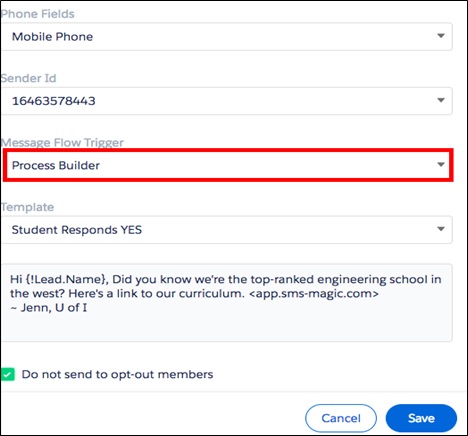
4. Under Template, select the template that you have created under Step 2 mentioned above.
5. Under Message Flow Trigger, select Process Builder.
6. Click Save. The app detail page appears with the action key generated.

7. On the App Detail page, change the message flow status to Active.
Step 4. Configure Converse Task in SFMC Journey Builder
Once you create the Converse App Task, you need to configure it with the SFMC Journey Builder in order to send messages.
1. Under Sales & Service Cloud activities, click and move the Object Activity to the Journey Canvas.
2. Select the Object as Converse App task.
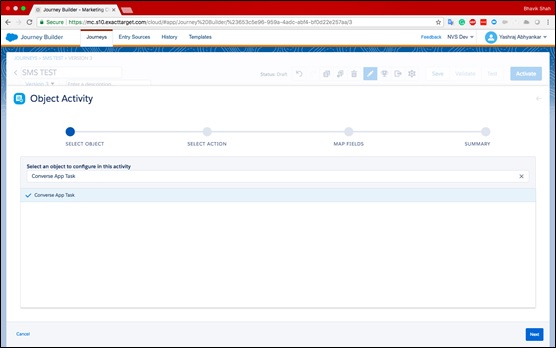
3. Click Next.
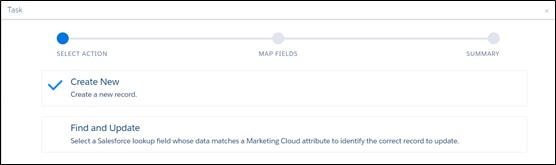
4. Under Select Action, click Create New and then click Next. The fields for creating the new action appear.
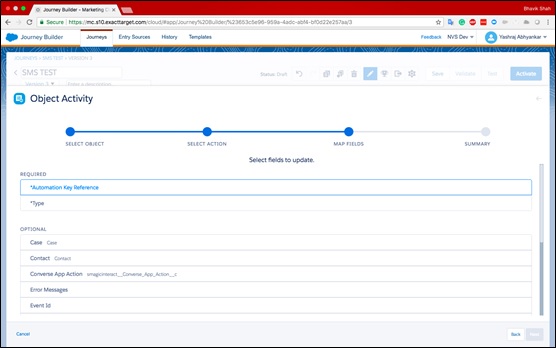
5. Under Required, select Automation Key Reference and paste the action key generated from the Converse App task.
6. Under Type, select Automation.
7. Click to modify the other optional fields.
8. Click Save.
9. Under Map Fields, select the Object on which you want to send the SMS.
10. Select the Select an ID from the Journey Event Data option.
11. Click Contact.ID in the adjacent drop-down list.
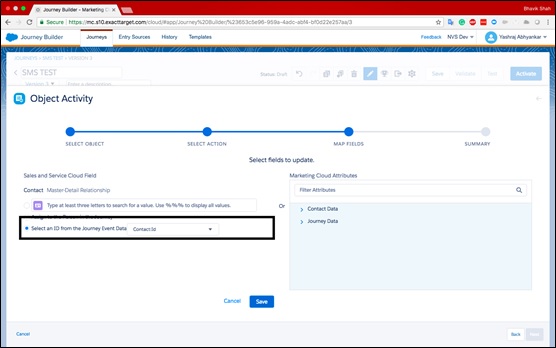
12. Click Save.
13. Click Next. The Review the Object Data that you just Configured page appears.
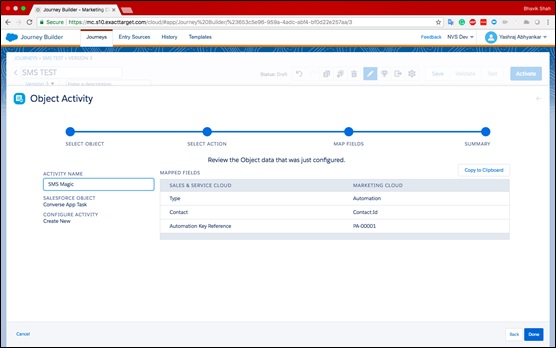
13. Review the mapped field information to ensure its accuracy.
14. Under Activity Name, type a name for the Converse App Task Activity.
15. Click Done.
Once all fields are accurately mapped and the converse app task is configured, the automation runs as desired based on the message flows defined in the process builder.

0 Comments