Send a Message from Converse Inbox
- On the Salesforce Home page, click
 .
. - Click Sales Console. The Console page appears displaying a narrow panel at the bottom of the screen comprising the Conversation View and the History tab.
- Click Conversations View. The conversation list appears.
- Click an individual record to view the conversation details for that record.
- View Contacts
- Edit Contacts
- Create New Task
- Create an Opportunity
- Create an Event
- Create a Case
- Assign Conversations – Click to assign a conversation to another user. Refer to the section on Assign Conversations for more details.
- Close Conversations – Click to close a conversation.
- Related Conversation – Click to view all the related conversations.
- Type the message and click Send.
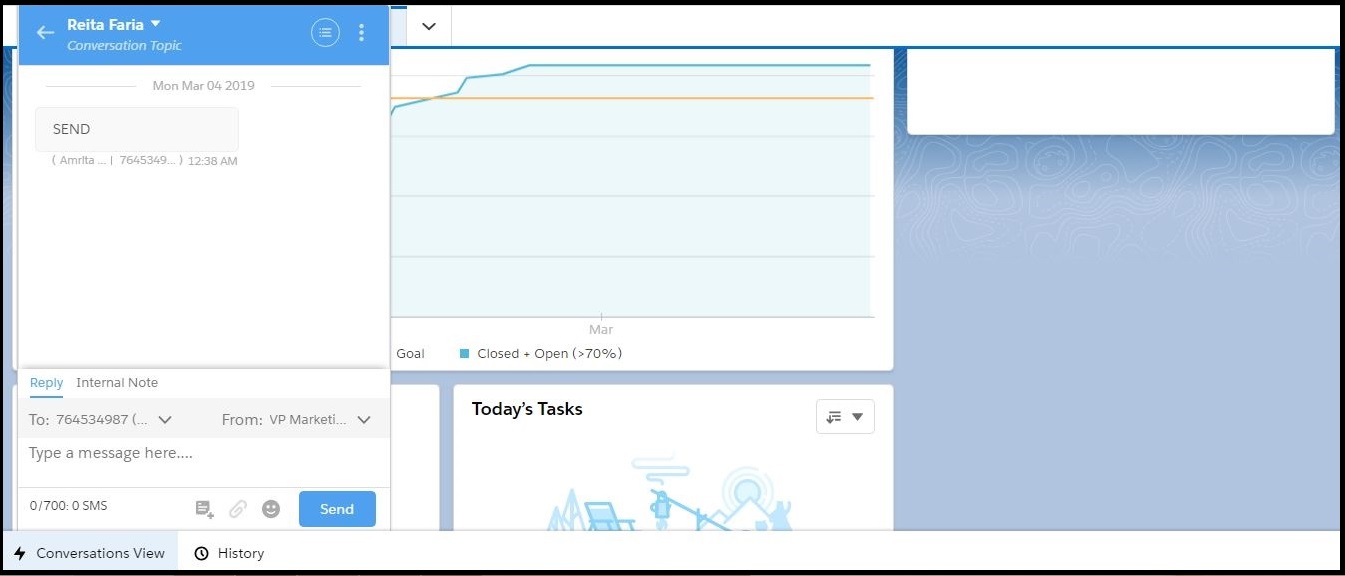
|
Fields |
Description |
||
|---|---|---|---|
|
|
Click to view the Converse Desk Filters. Refer to the section View Conversations using Global and Conversation Filters for more details. |
||
|
|
Click to create a new message. |
||
|
|
Click to execute CRM actions on a record. You can do the following:
|
||
|
|
Click to search for a conversation. |
||
|
|
Click to refresh the screen. |
||
|
|
Click to select from any of the following actions: |

0 Comments