Send Bulk SMS
Every text messaging initiative geared to drive sales typically would begin with a Bulk messaging activity. You may need to address a group of people within a geographic region or community and send out a bulk message to all or a few of them from the list.
The messages can be text (SMS) or Multimedia (MMS) based and follow the same mechanisms to set up and send as a single SMS.
Bulk Messaging can be done manually as well as in an automated way. See Create and Schedule Bulk Message Campaigns for more information about automated bulk messaging.
Bulk messages from a List
You can send the bulk messages from the List View of the Salesforce for Contacts or Leads.
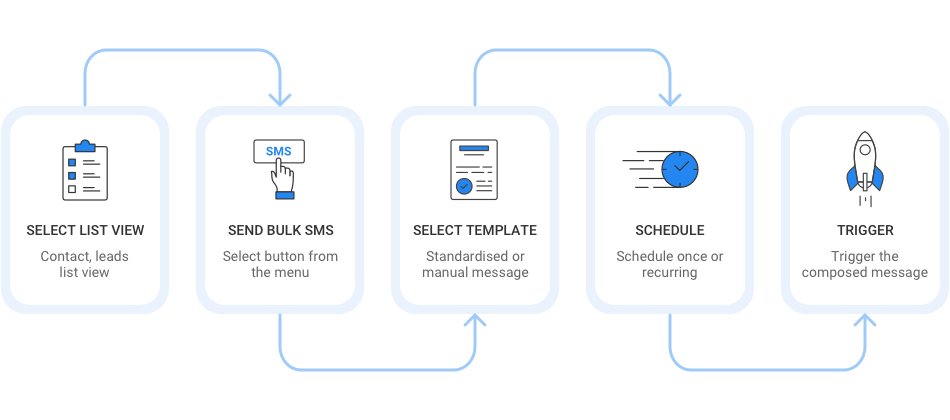
Similarly, you can send bulk messages from Campaign Manager, Salesforce Campaign, and Reports.
To send bulk messages from the List View of Salesforce:
- On the Salesforce Home page, click
 .
. - Click the object name. The object record list appears.
- Select multiple records from the list.
- Click
 on the top right corner and then click Send Bulk SMS. The Converse Apps/Send Bulk SMS page appears.
on the top right corner and then click Send Bulk SMS. The Converse Apps/Send Bulk SMS page appears. - Under Sender ID, select the ID from which you want to send the SMS.
- Under Use Template select from the list of default templates.
- Under Message Text, type the message you want to send as the SMS message. This field is already populated if you select a predefined template in the previous step.
- Click Add to Converse App to add the SMS campaign to your converse apps and track its progress.
- Select the Converse App name in which you want to track the progress of this campaign.
- Click Continue. You return to the Converse Apps/Send Bulk SMS page.
- Click Send.

The SMS is sent.

0 Comments