Edit Content Type
- On the content type page, select
 next to the content type you want to edit and click Edit. The Edit Content Type pop-up window appears.
next to the content type you want to edit and click Edit. The Edit Content Type pop-up window appears.
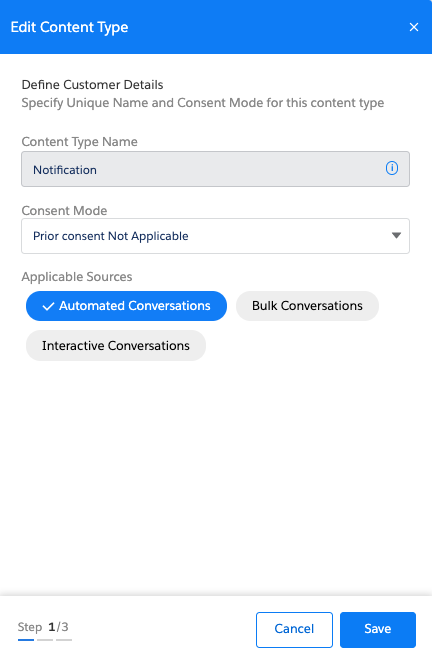
- Modify the fields as per requirements. Refer to the table below for more details.
- Click Save.
|
Field |
Description |
|---|---|
|
Define Customer Details |
|
|
Content Type Name |
Displays the content type name. |
|
Consent Mode |
In the drop-down list select the relevant consent mode for the new content type. |
|
Applicable Sources |
Select the message source through which you want to send the content-type:
|
|
Configure |
|
|
Sender ID |
In the drop-down list, select the Sender ID that will be associated with this Content-Type. Consent is created only if you receive an incoming request for this content-type using this Sender ID. If you select All in the Sender ID drop-down list, you can create a consent for that content-type when you receive an incoming request through any of the Sender IDs configured in your Org. |
|
Opt-In keyword |
Type the specific Opt-in Keywords that you want to associate with this content type. |
|
Opt-In Confirmation Message |
Type the message that will be sent to customers in response to the Opt-in request. |
|
Opt-out Keyword |
Type the specific Opt-out Keywords that you want to associate with this content type. |
|
Opt-Out Confirmation Message |
Type the message that will be sent to customers on receiving the Opt-out request. |
|
Opt-Out Instructions (Optional) |
|
|
Auto append opt-out Instruction in every message |
Select the option if you want to add an opt-out instruction to every message that is sent out. |
|
In an Interval |
|
|
Do not Auto-append opt-out instructions in every message |
Select the option if you do not want to add an opt-out instruction to every message that is sent out. |
|
Opt-out Message |
Type the message you want to append as an opt-out instruction |

0 Comments