Add Message Flow
- On the Campaign Builder page, under Converse App, click Select. The Converse apps assigned to your Organization appears.
- Hover over the Converse App and then click Modify. The Modify Converse App page appears.
- Click Add Flow to add another message flow. The new message flow edit area appears.
- Click the edit area. The New Message Flow section appears.
- Enter the details to create a new message flow. Refer to the following table for more details on the individual field descriptions.
FIELD DESCRIPTION Flow type In the drop-down list, select the type of message flow you want. Keyword Enter the keyword for the message flow.This is required only for the Auto-Reply and Notification to User flow type. Name Enter the name of the flow. Description Enter a short description of the flow. Phone Fields Select the mobile phone number.This is required for the Automation flow type. Sender ID Click to add the Sender ID from the drop-down list that appears. Message Flow Trigger Click to define the message flow trigger. Template Click to select the template for the message flow. - Click Create. The new flow is added to the app and appears as shown.
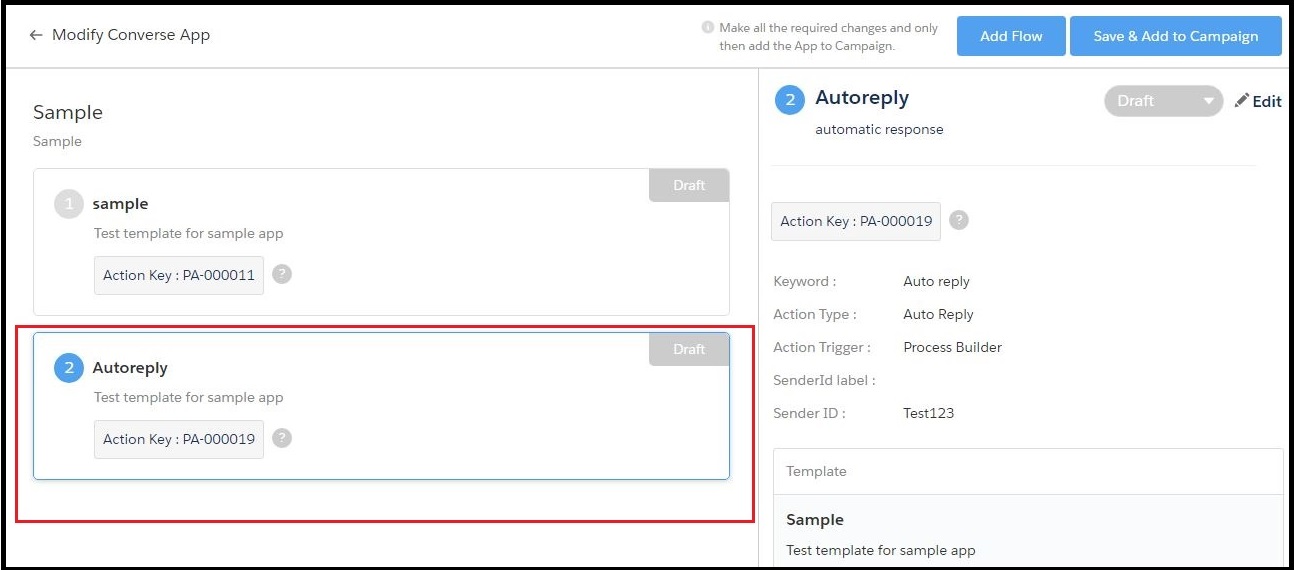
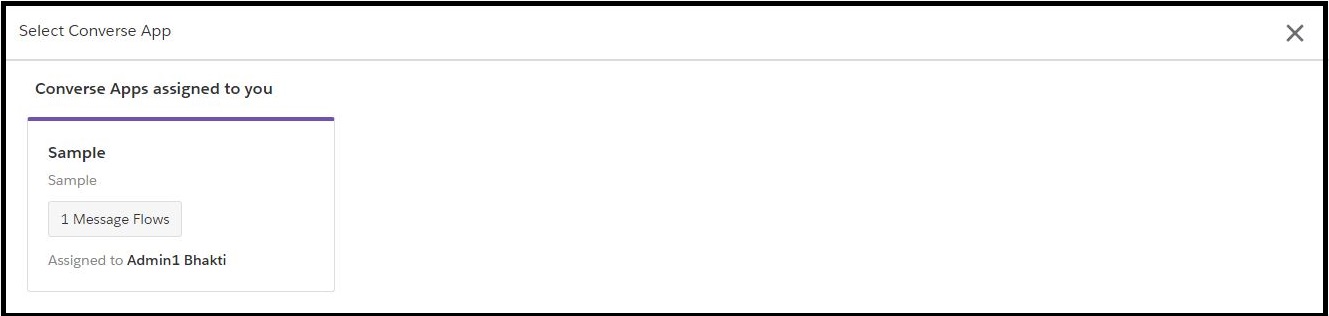
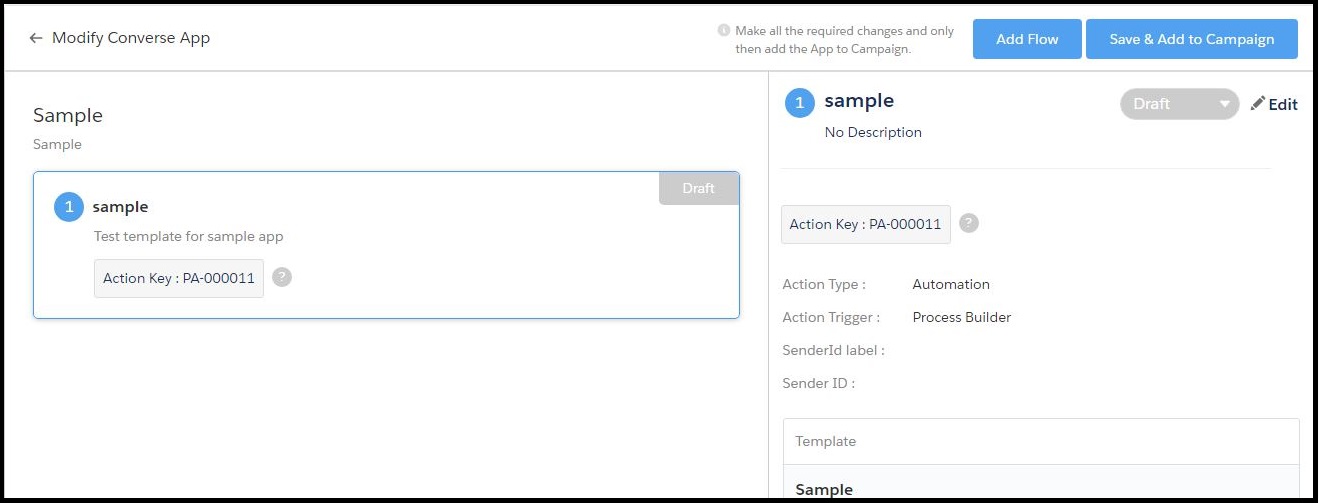
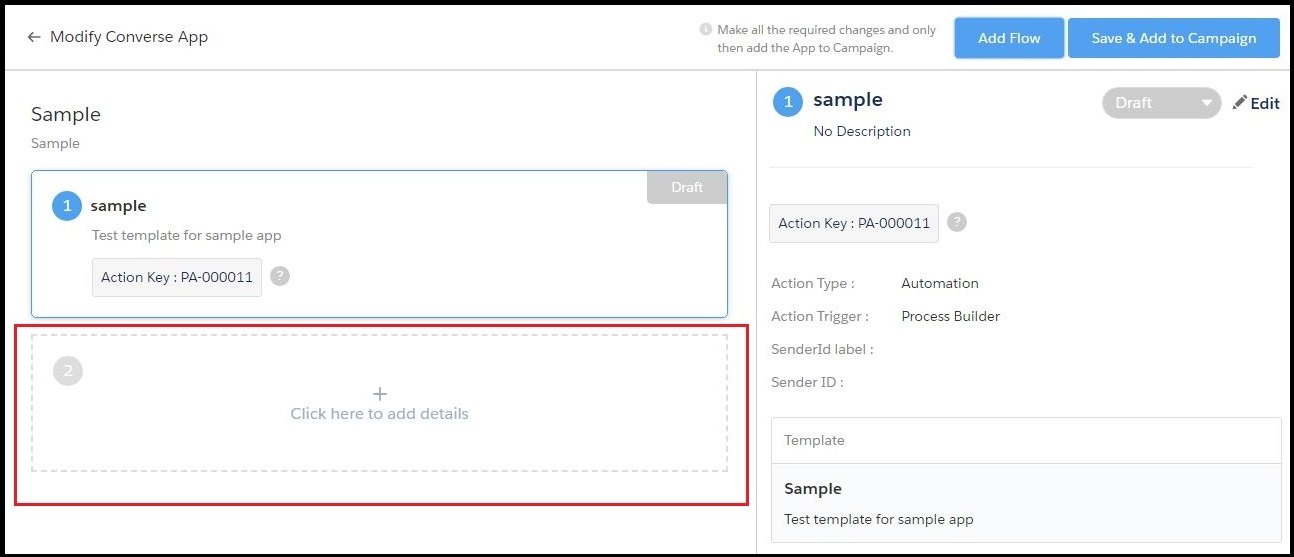
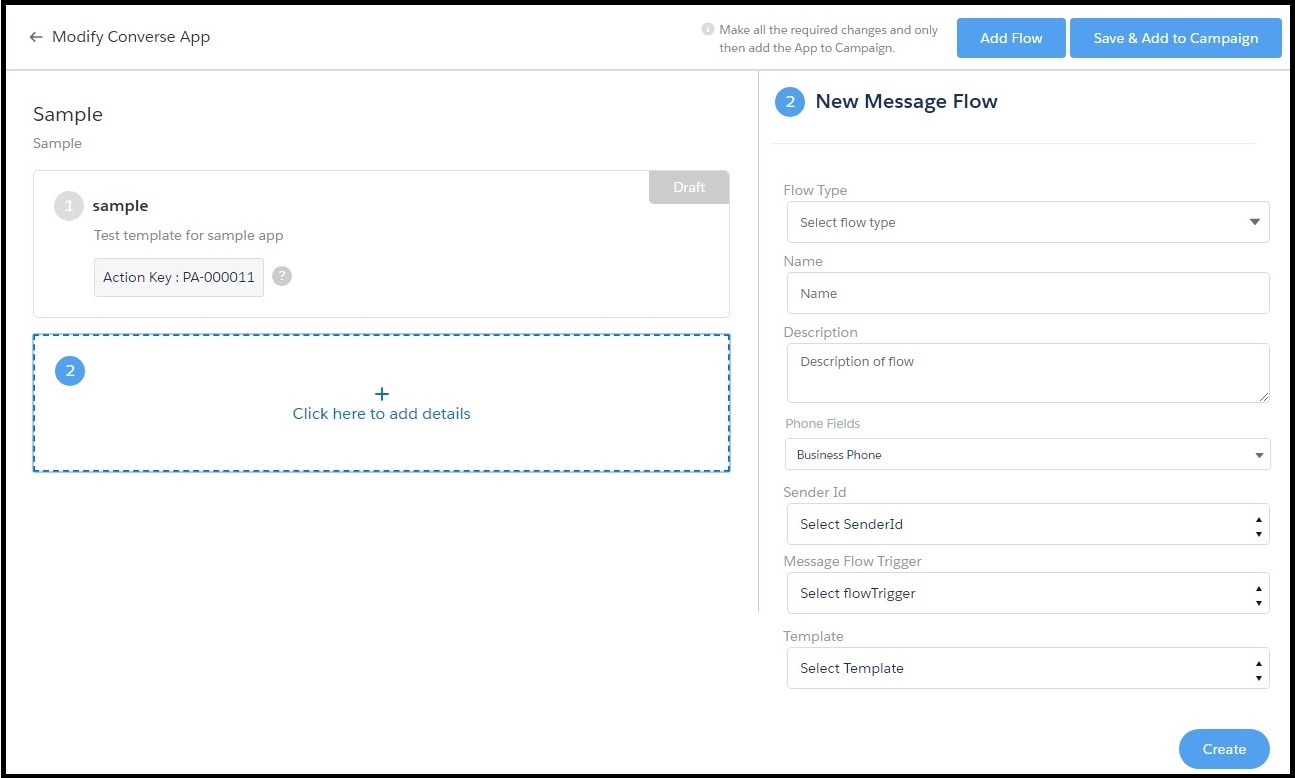

0 Comments