SMS/MMS Campaign
SMS-Magic also provides these capabilities:
- Send a text message campaign to any Zoho object
- Send and receive MMS messages
You can send SMS campaigns to records of any object, and also choose to add a media file in that campaign (MMS messaging) to make your communication more effective. The sections below explain how to set this up.
Preparing your recipient
To send SMS/MMS to the records of any object of your Zoho CRM, you need to have the recipient list in the CSV file and upload it while running a campaign. You can also choose to save the recipient list in your SMS-Magic portal so that you can use this in future again.
Follow these steps to export records from Zoho CRM:
- Go to https://www.zoho.com/crm/lp/login.html and log in with your Zoho CRM credentials.
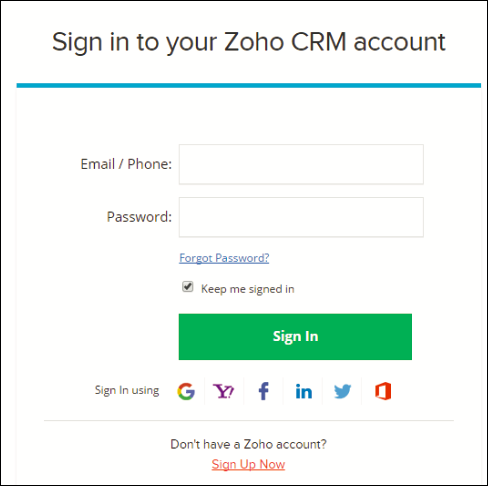
- Go to Setup > Data Administration > Export.
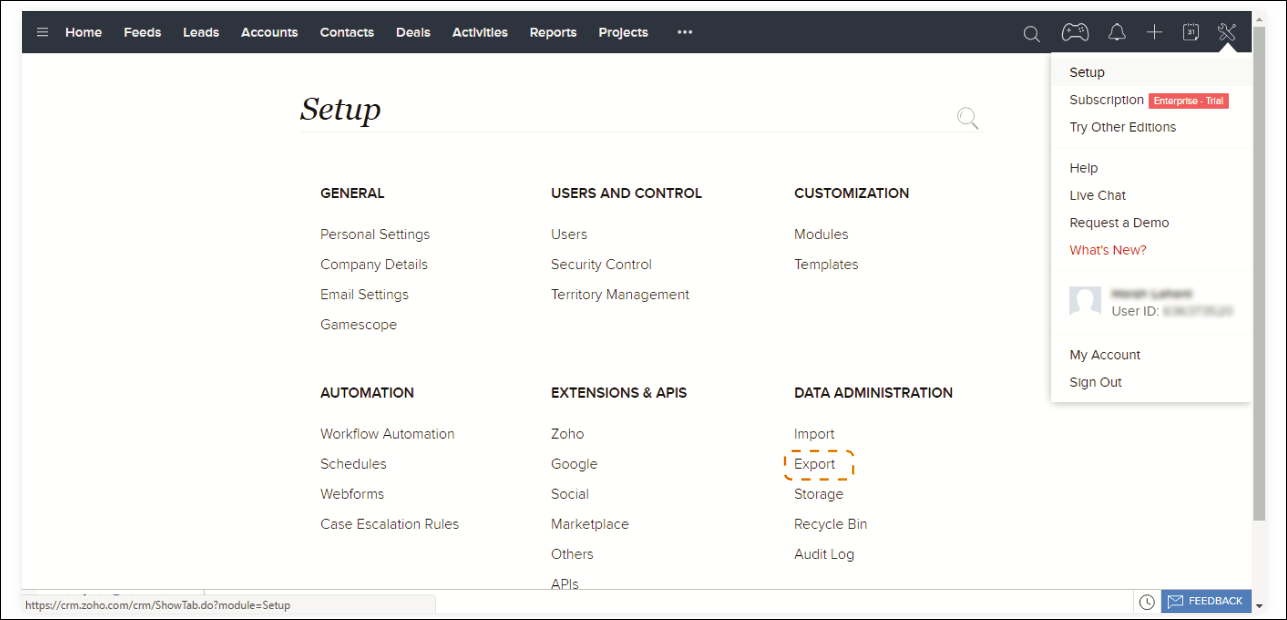
- Choose the Module from which you need to export records in CSV format.
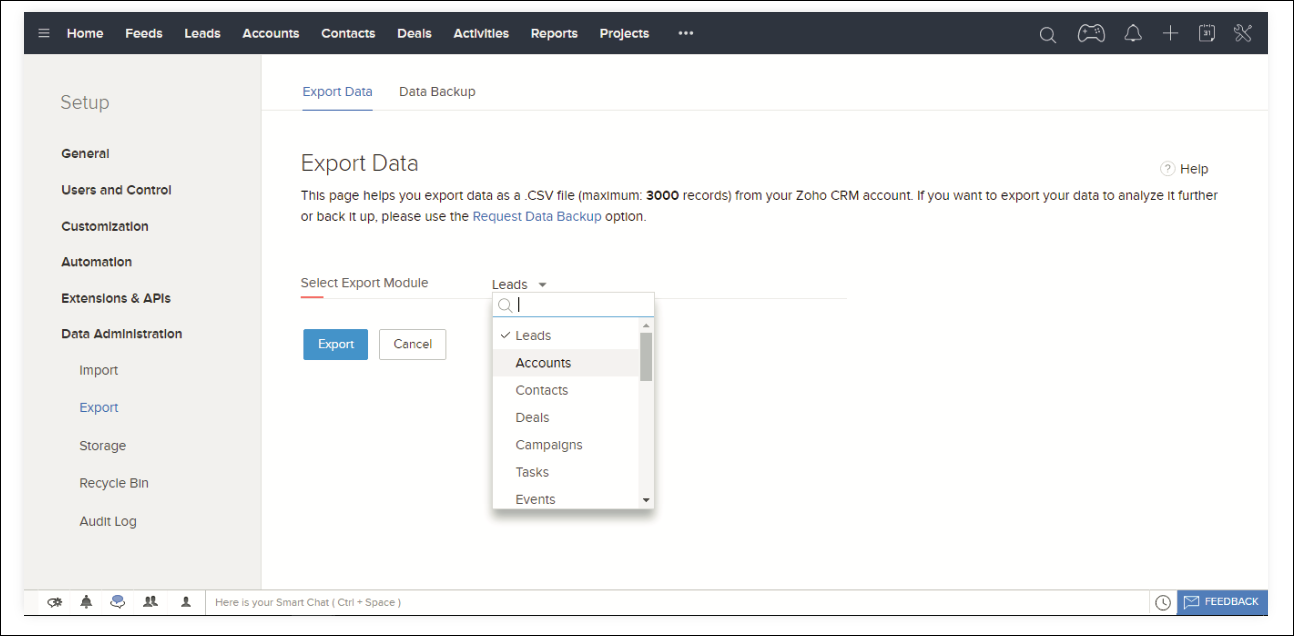
- Your CSV has the list of records and is ready to be used for sending out SMS/MMS campaigns. You can examine the CSV file and remove any recipients that you don’t want to receive SMS messages.
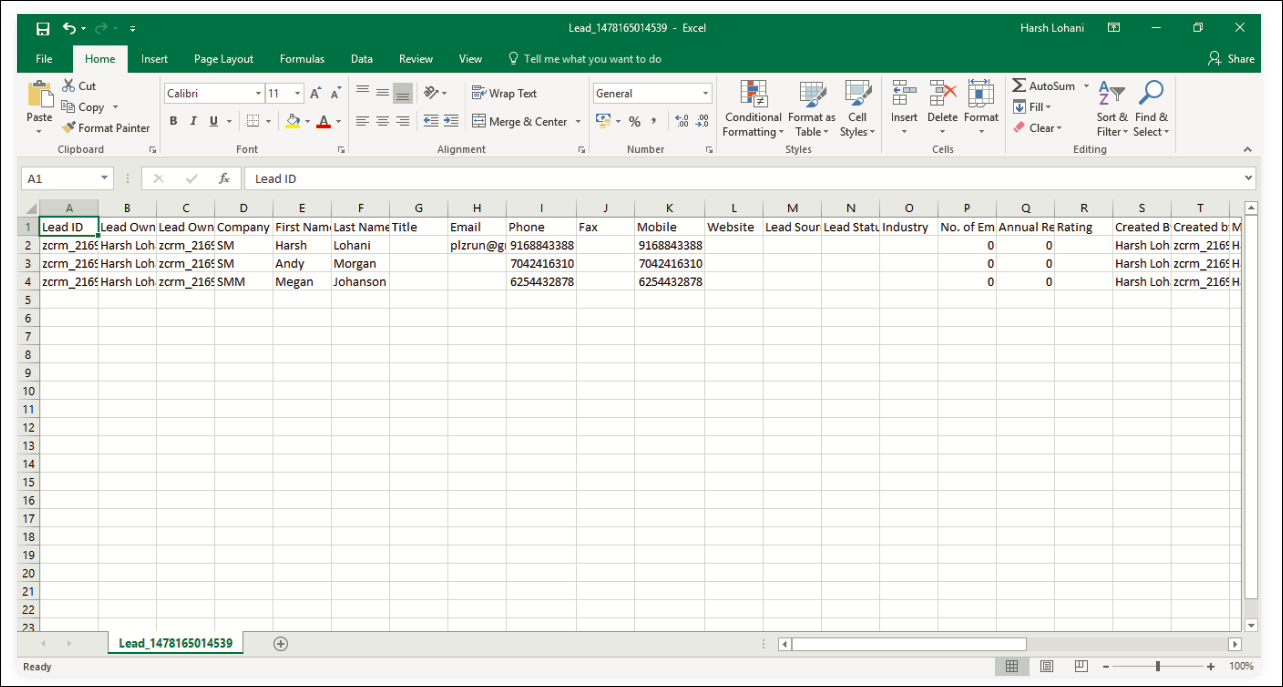
Running an SMS/MMS campaign
Now that you have the recipients for your campaign, you’re all set to run an SMS/MMS Campaign. Follow these steps:
- Go to https://app.sms-magic.com and log in with your SMS-Magic credentials.
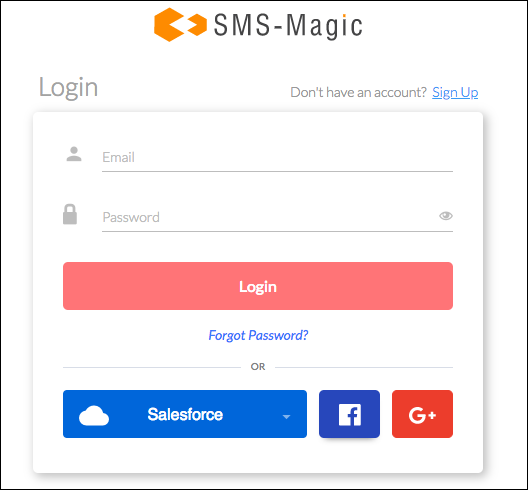
- Go to Campaign > SMS Campaign and click the Create Campaign button.
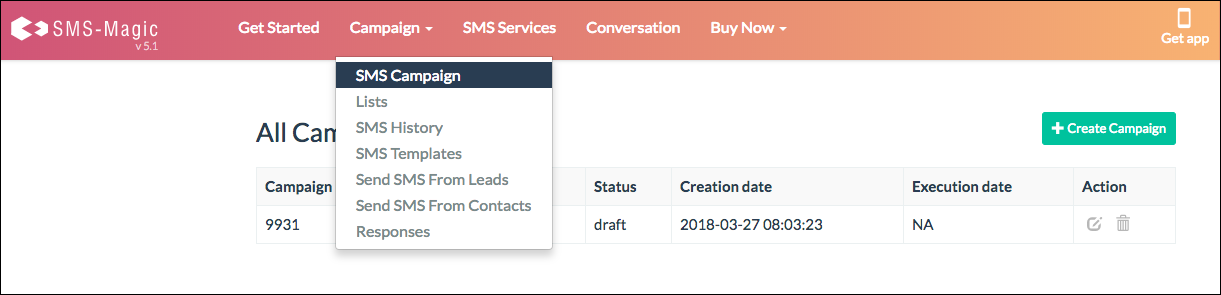
-
In the Create Campaign section:
- Enter both the Campaign Theme/Name and Sender ID, and also choose Recipients for your campaign.
- Optionally, add a detailed description to your campaign.
- In the Recipient List, either select the saved list you created earlier, or upload the exported CSV file.
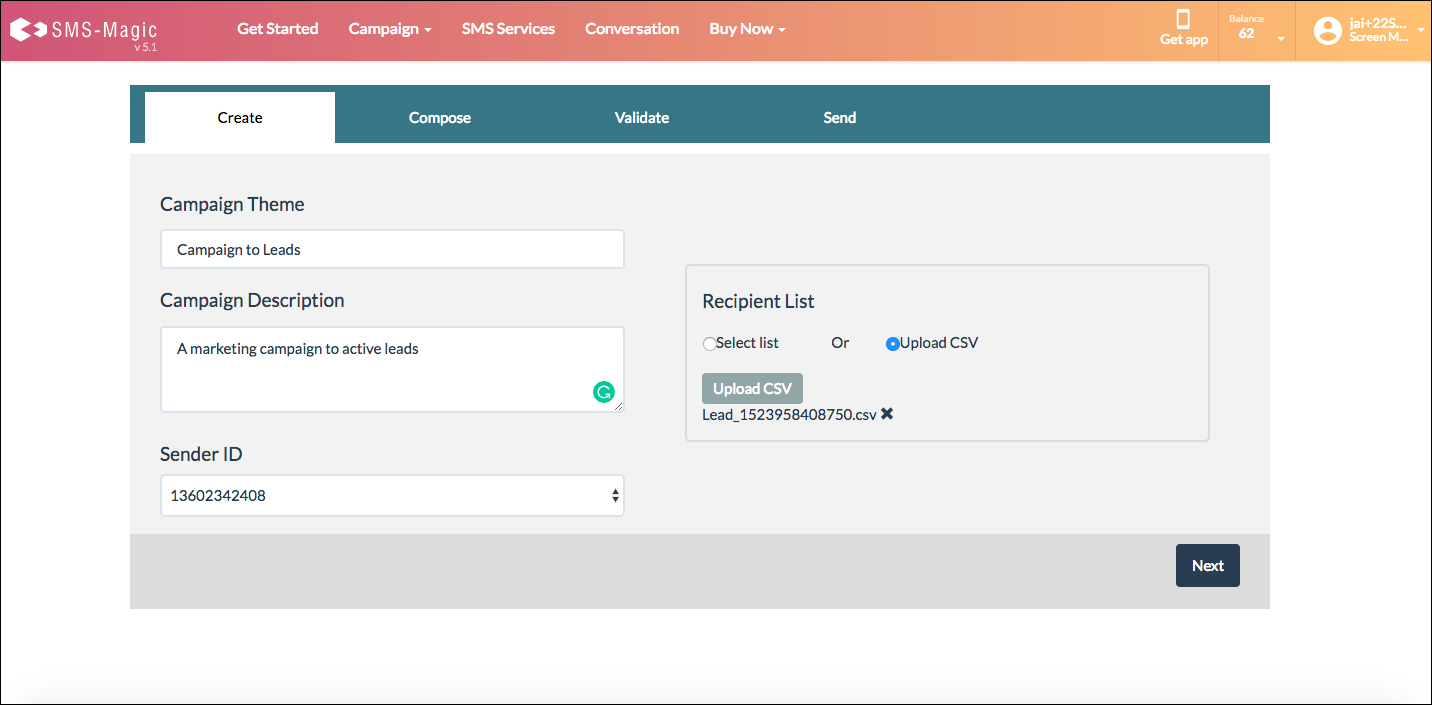
-
In the Compose section, select a template that you created in the SMS-Magic portal. SMS-Magic currently supports only static templates, which can be used while running a campaign.
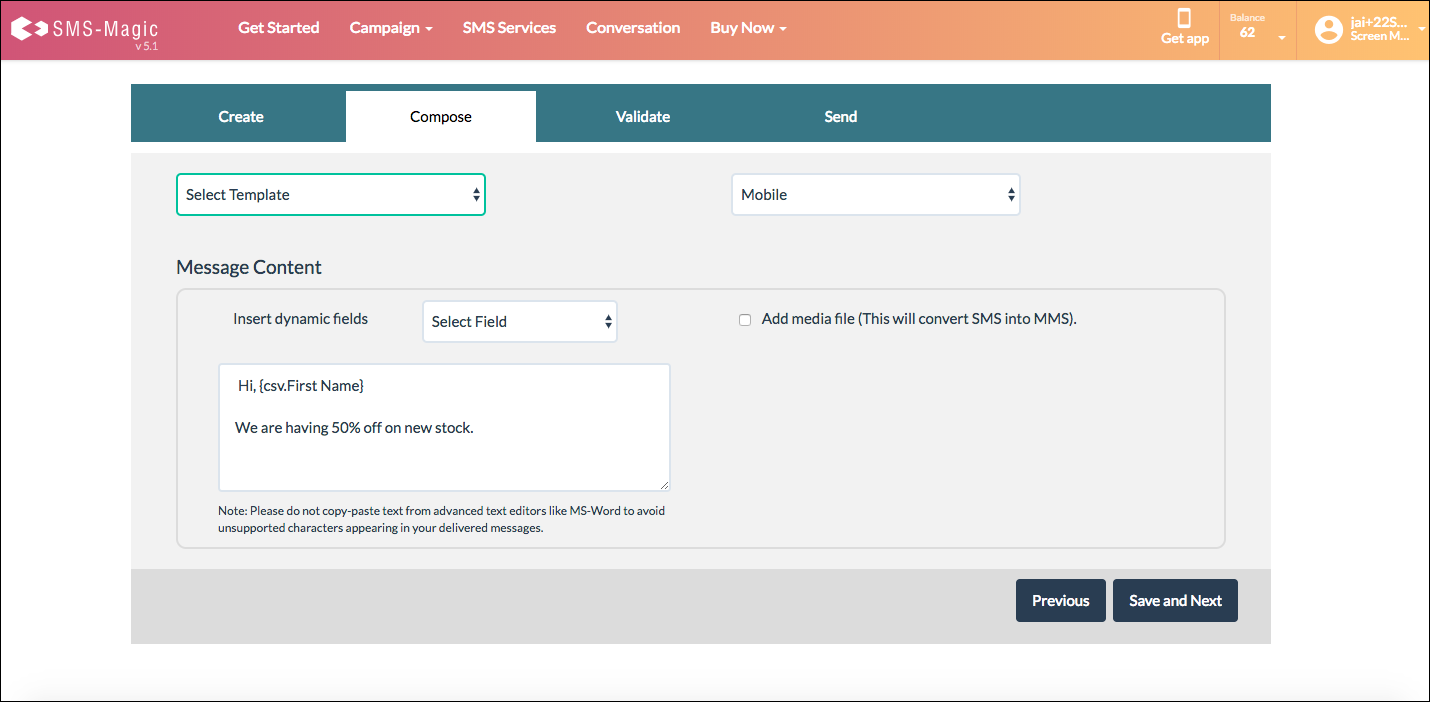
Using Insert Dynamic Fields you can choose to insert dynamic fields into your SMS message. The fields displayed in the drop-down will be the columns present in the CSV file.
Since you can have multiple fields for storing phone numbers of your recipients, SMS-Magic provides you the ability to choose the column of your CSV which has the phone number of your recipients—using the Select Phone Field drop-down list.
If MMS is enabled for your organization, you can check the Add media file box and attach a media file to your message, then enter the Subject of the MMS and choose to either upload a media file from your system or enter the web address (Enter URL) of the media file.
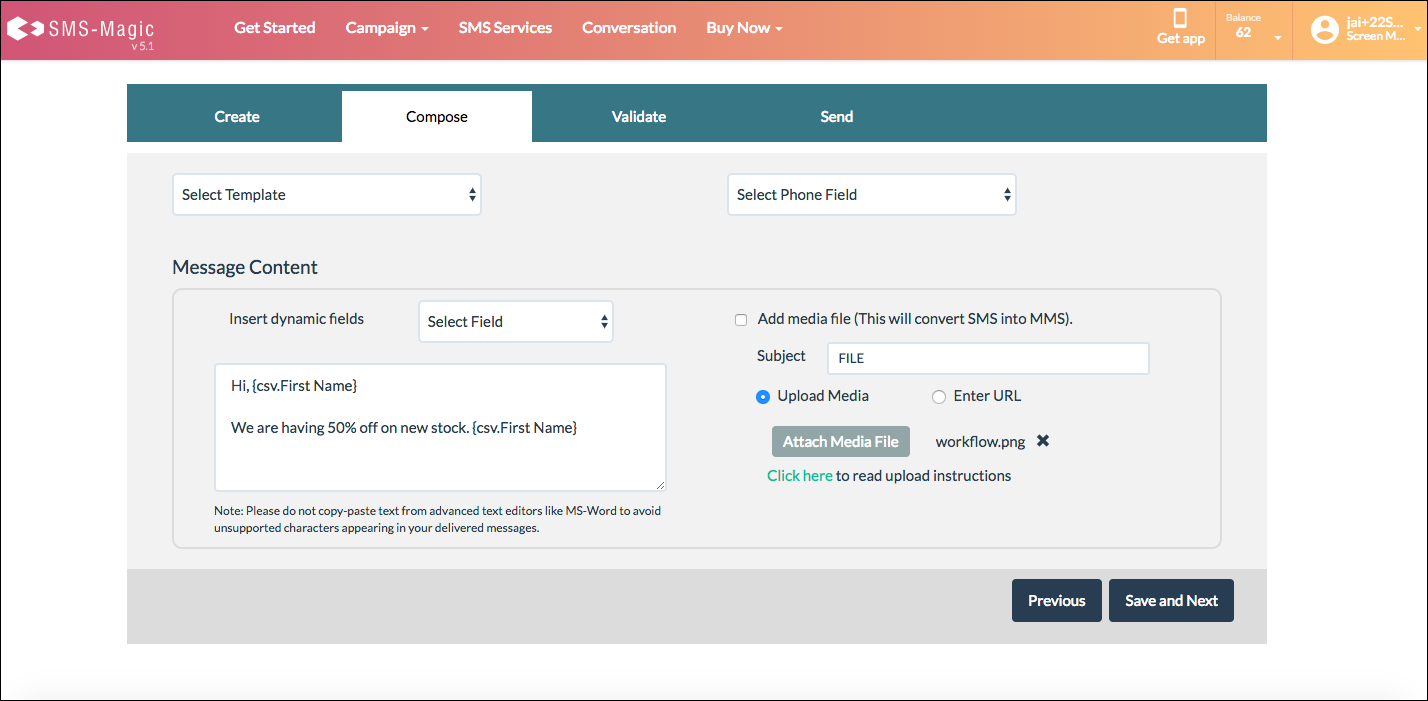
The MMS size, supported file format, and supported file type depends on your network carrier. You can check the details by clicking the link to view the Upload Instructions.
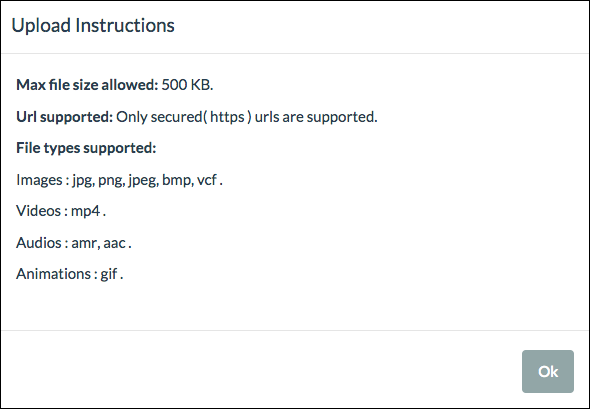
-
In the Validate section, you can:
- See the Message Preview.
- Send a sample message to yourself before shooting the campaign.
- Validate the recipient phone number.
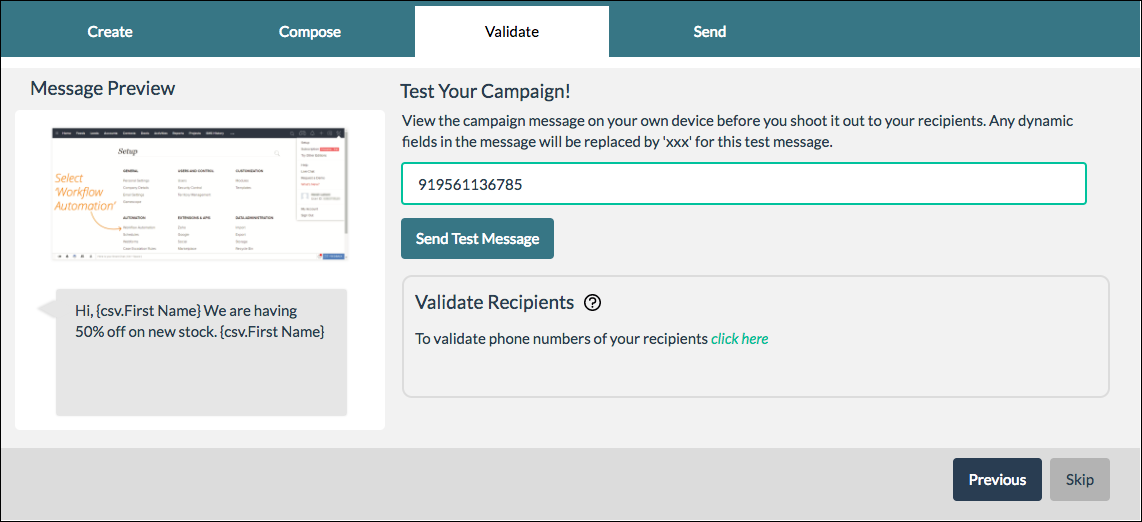
-
In the Send section, you can:
- See the summary of the campaign.
- Click the Shoot Campaign button, or schedule campaign now.
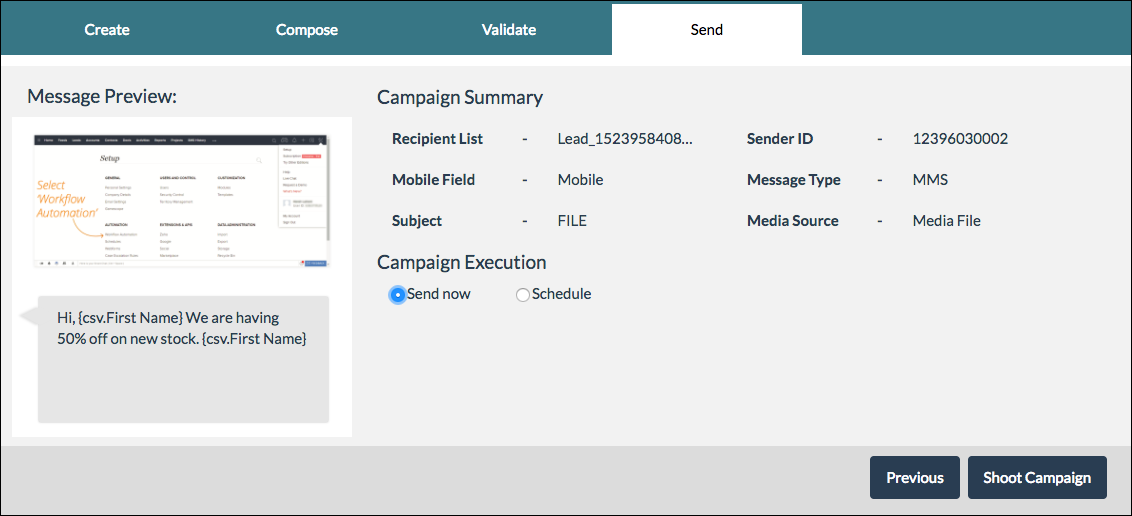
- Once the campaign has been sent, the campaign list view page will appear—on which you can see the list of all campaigns.
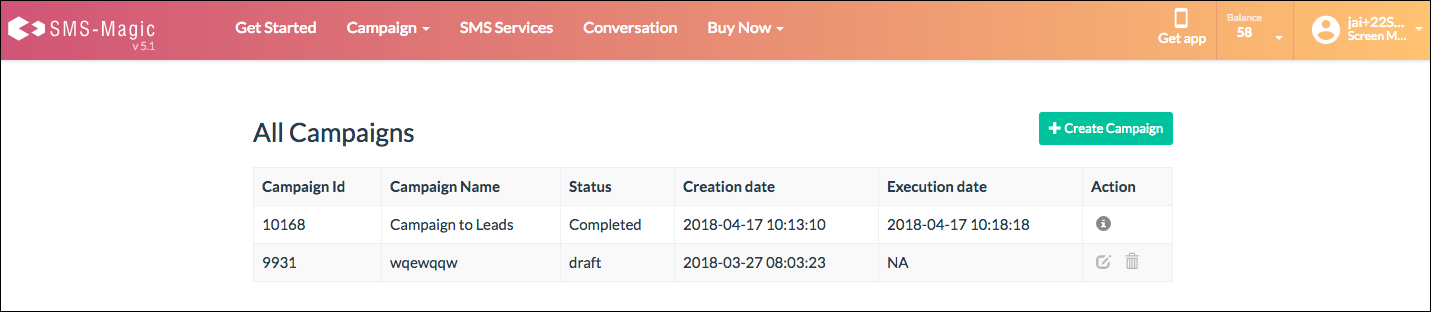
- In the Action column, click the small info icon to see the details of a campaign.
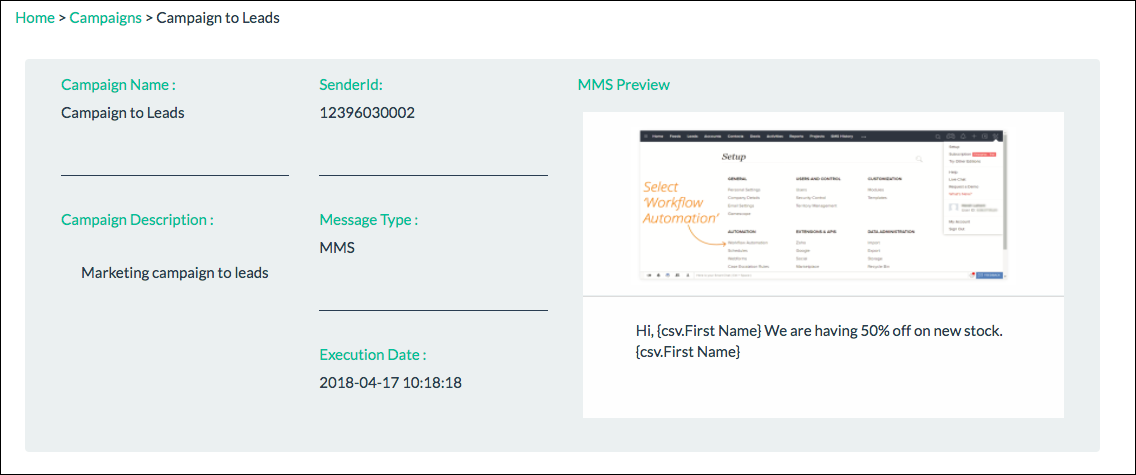
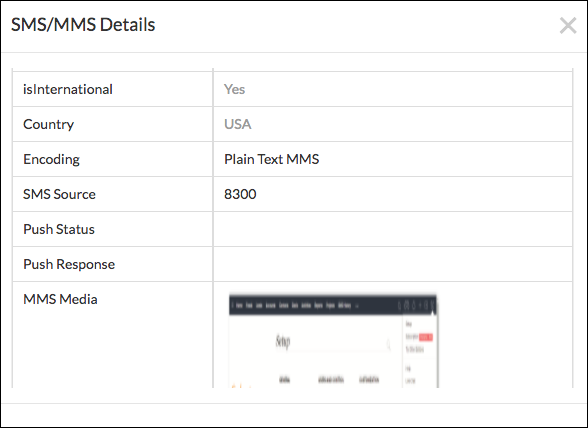
When you receive an MMS, you can review details in the Responses tab of the SMS-Magic portal.
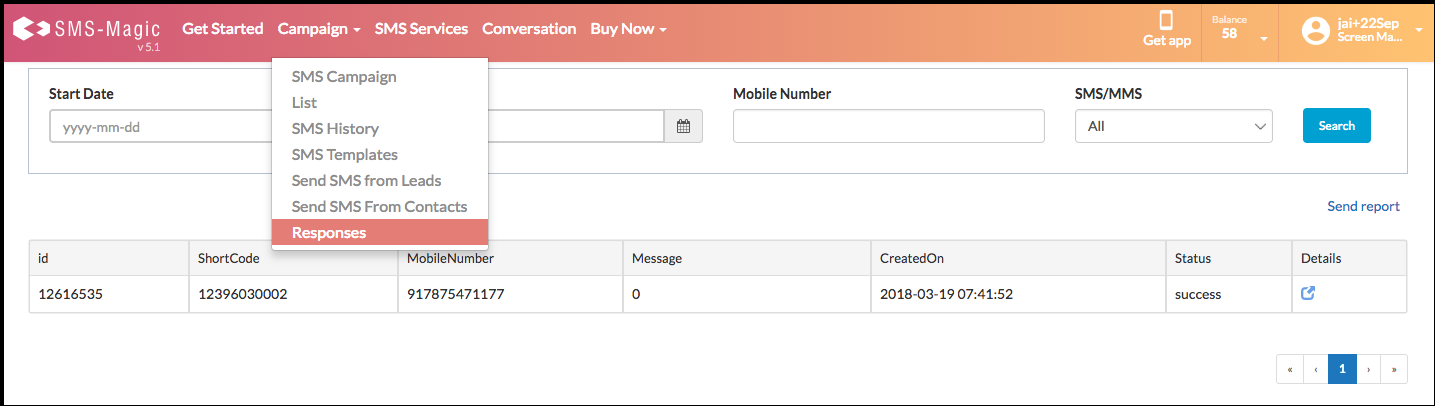

0 Comments