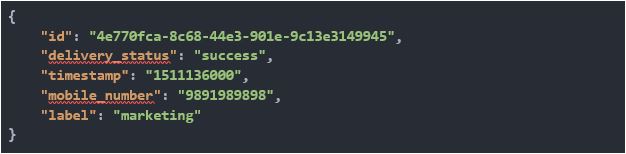Push to URL Configuration
Configure Incoming & Delivery Push URL from customer portal and for individual accounts:
Incoming Number Configuration from Customer Portal:
Follow the given procedure to assign Incoming number to your account from the customer portal:
- Log in to the customer portal.
- On the top menu bar click SMS Services.
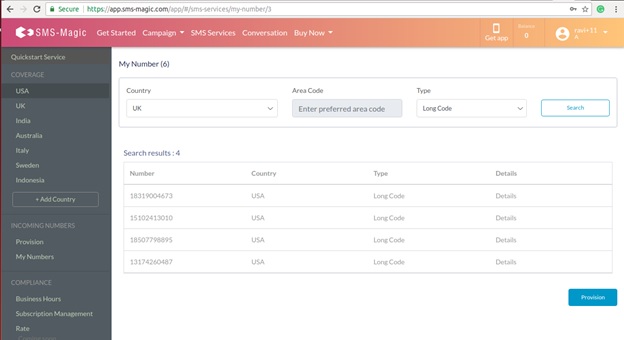
- In the navigation pane on the right, Under Incoming Numbers, click My Number.
- On the My Number page that appears, select the country.
- Click Details. The Incoming Number pop up appears.
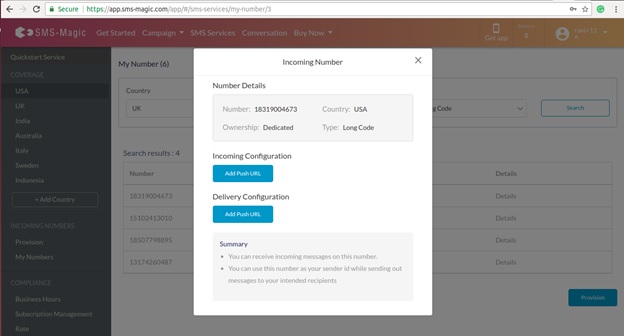
- Under Incoming Configuration, click Add Push URL. A blank text area appears.
- Insert any URL to which you want to push your incoming text.
(e.g. http://api.webhookinbox.com/i/fcL3J7dy/in/)
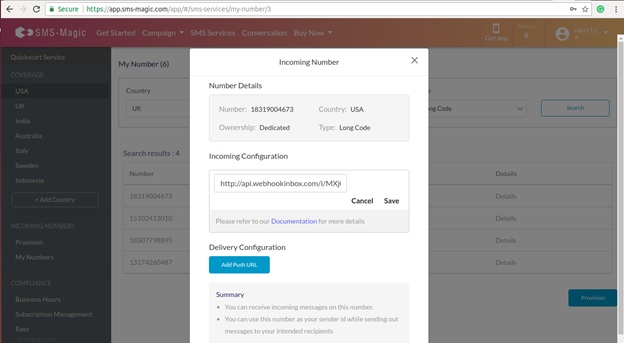
- Click Save. All Incoming SMS received on the Portal, is pushed to the assigned URL.
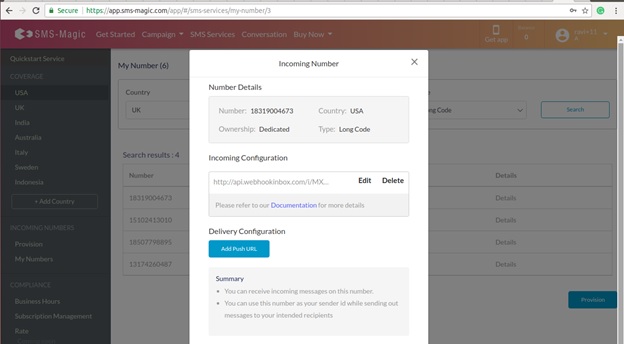
- The Push to URL status is shown under IncomingSMSHistory(Response) on Customer Portal as shown in screen below.
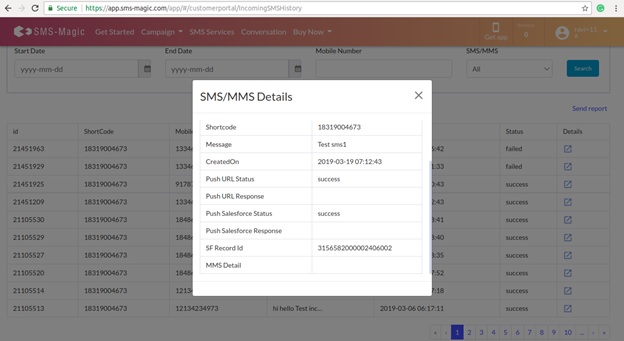
- A sample Push Incoming SMS Request Payload is shown below:
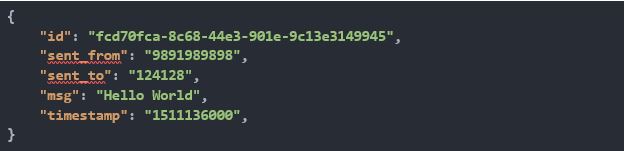
Delivery Configuration of Incoming Number for individual account:
We can set Delivery report URL for Incoming Number per Account.
Incoming Number:
- Assign Incoming number to your account from the admin portal.
- Log in to the customer portal.
- On the top menu bar, click SMS Services.
- In the navigation pane on the right, under Incoming Numbers, click My Number.
- On the My Number page that appears, select the country.
- Click Details. The Incoming Number pop up appears.
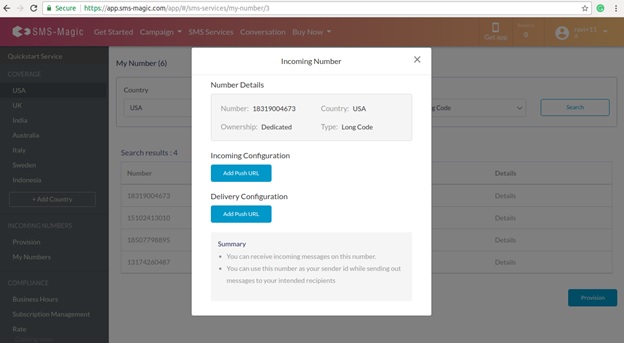
- Under Delivery Configuration, click Add Push URL. The blank text area appears.
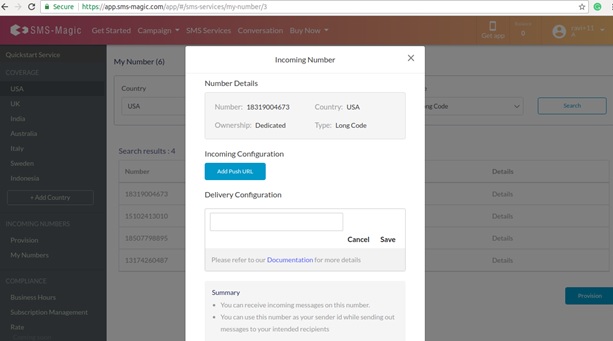
- Insert any URL to which you want to get the Delivery report. (e.g. http://api.webhookinbox.com/i/fcL3J7dy/in/)
All Delivery reports for outgoing messages on the Portal, are pushed to assigned URL.
A sample Push Delivery Report SMS Request Payload :